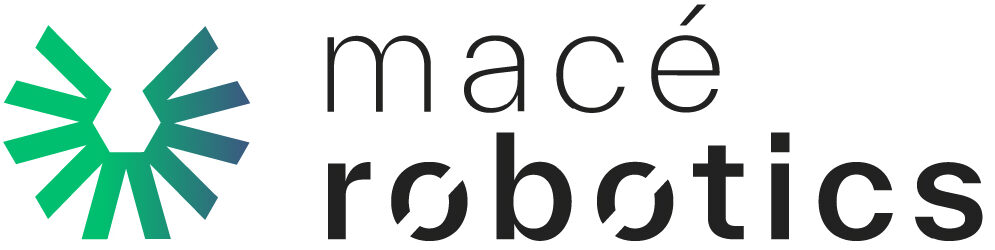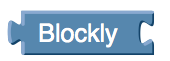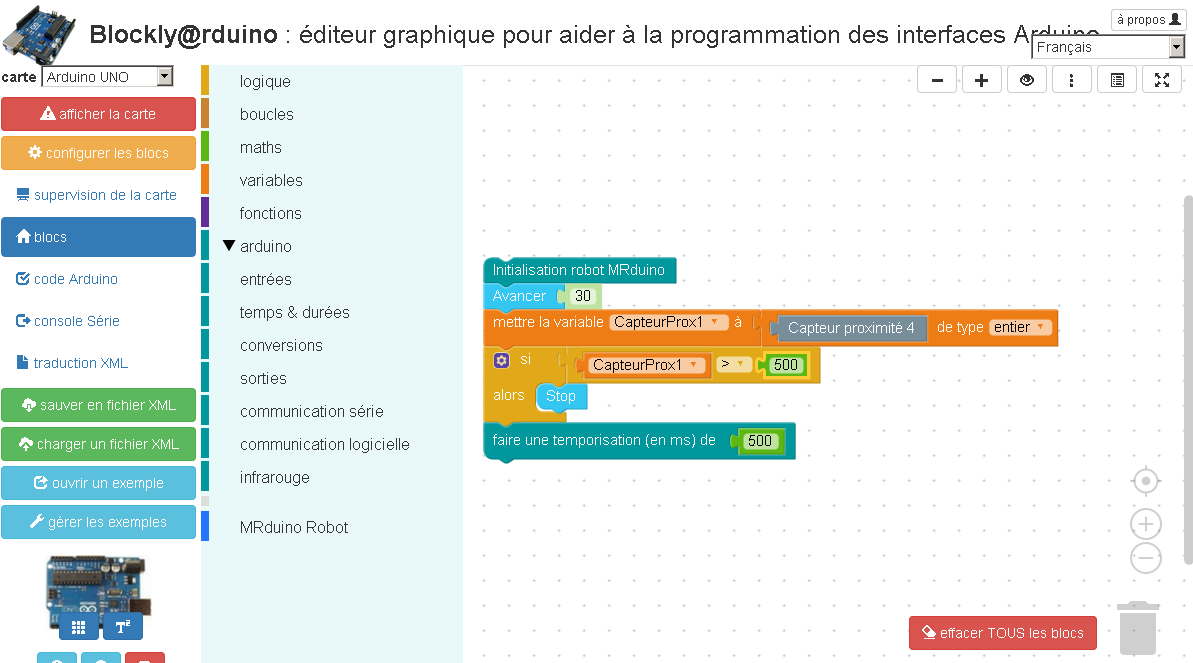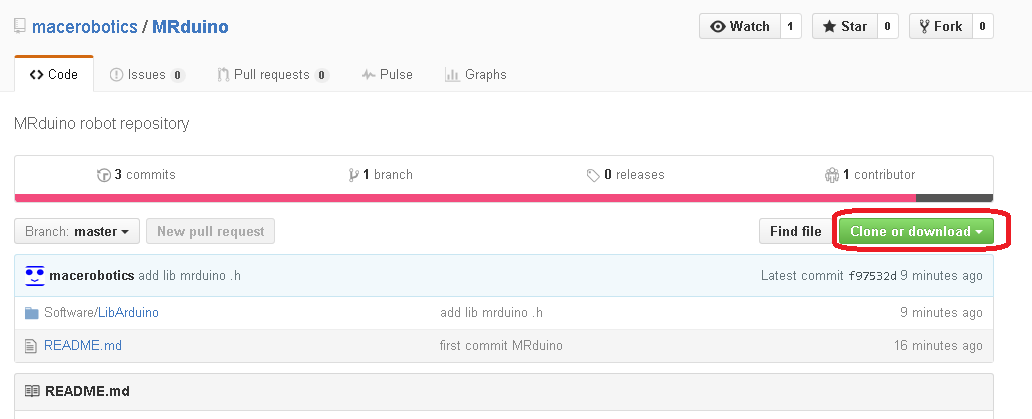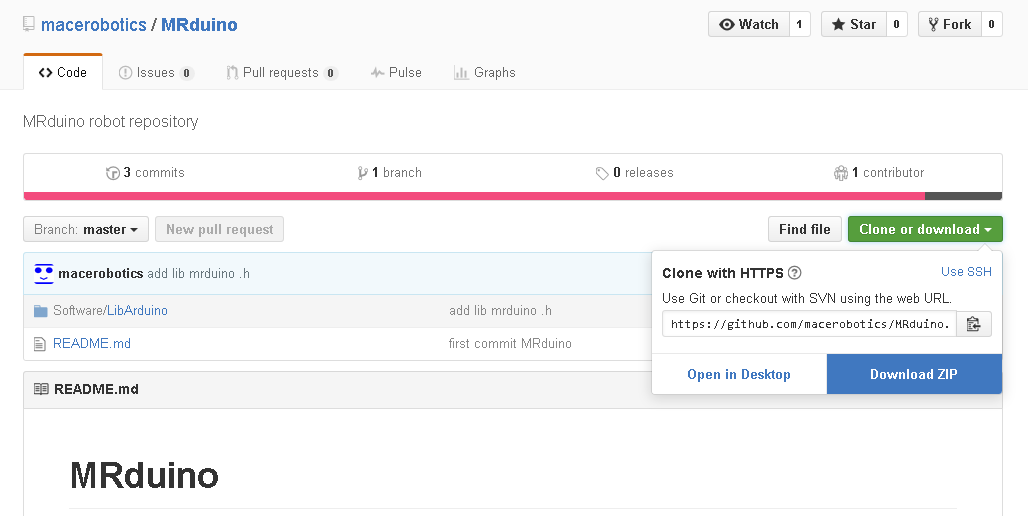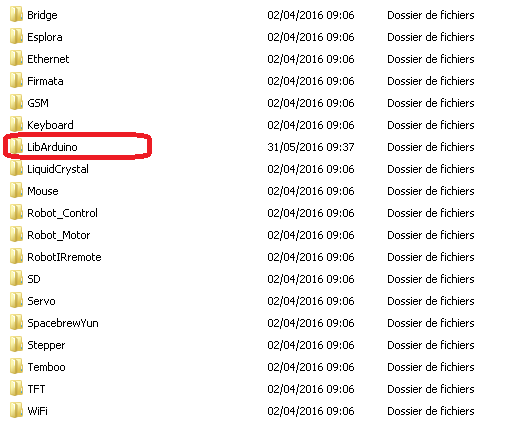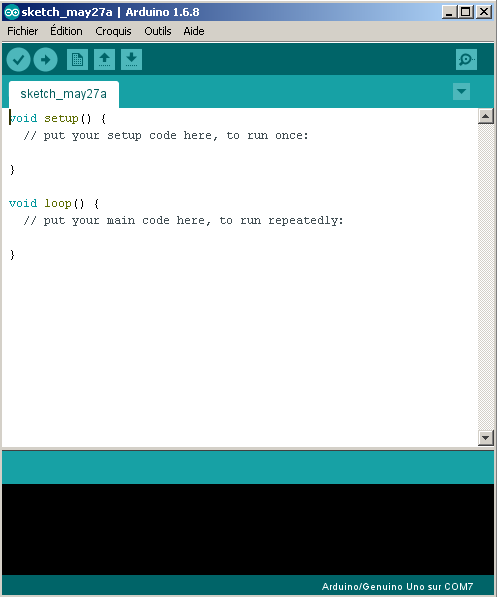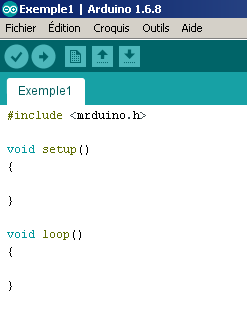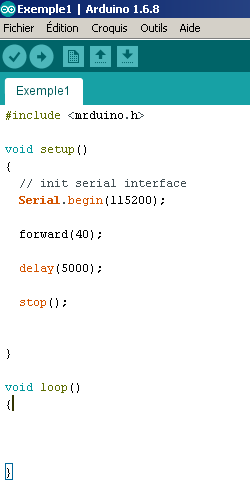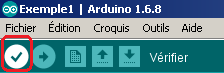Qu’est-ce que vous avez besoin ?
- Le robot MRduino,
- Le logiciel IDE Arduino : ici.
- Un câble usb de type AB & mini
Les différentes étapes :
- Recharger la batterie du robot,
- Mise en marche du robot MRduino,
- Téléchargement de la librairie,
- Programmer le robot MRduino.
2.Recharger la batterie du robot
Pour recharger la batterie du robot MRduino vous avez besoin :
- un câble mini-USB,
- un PC ou un adaptateur secteur-USB
Ensuite pour recharger la batterie du robot :
- Placez l’interrupteur sur la position OFF pour mettre le robot hors tension.
- Branchez le câble mini-USB
- La led rouge ‘CH’ et la led ‘+5V’ doivent être allumées. Elles indiquent que la batterie est en cours de rechargement.
- Lorsque la led bleu ‘CHOK’ sera allumée, ceci indiquera que votre batterie est rechargée.

3.Mise en marche du robot MRPduino
- Activez l’interrupteur ON/OFF sur la position ON.
- La led ON doit clignoter pour indiquer l’activité du robot. Si cette led ne clignote pas, alors vérifiez que le switch 1 est en position haute.

4.Téléchargement de la librairie
Télécharger un dossier zip du répertoire du Github, à cette adresse :
https://github.com/macerobotics/MRduino
- Cliquez sur le bouton à droite ‘Clone or Download’ :
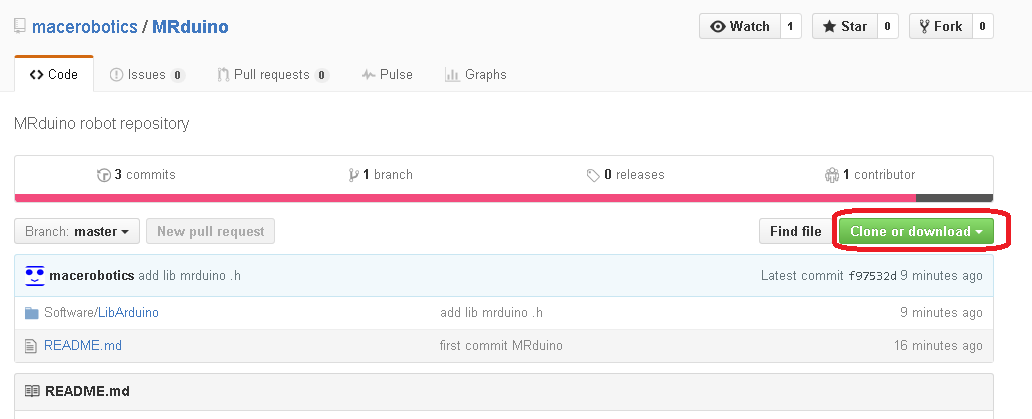
Choisissez ‘Dowload ZIP” :
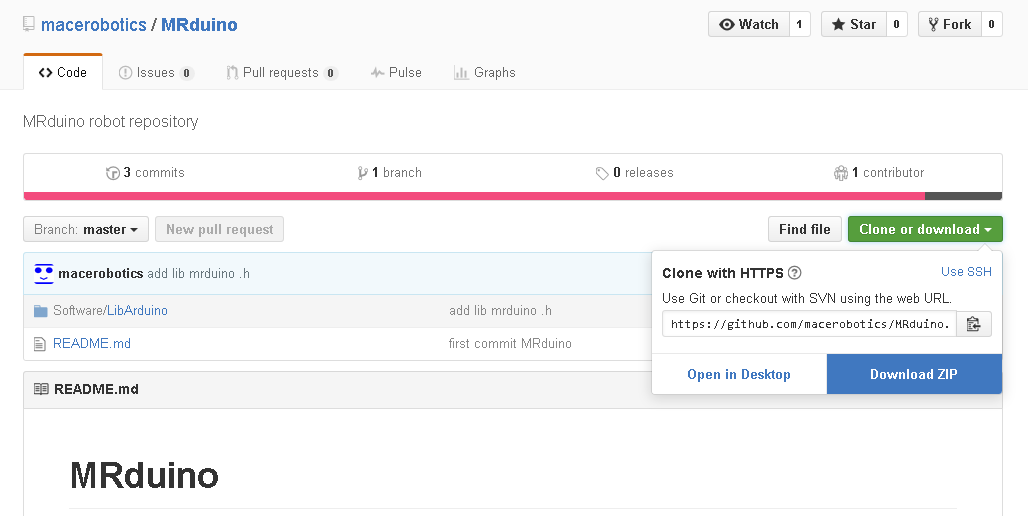
Dossier télécharger :

- Décompressez le dossier, puis copiez le dossier LibArduino dans le dossier libraries de l’IDE Arduino.
- GNU/Linux dans le répertoire : /usr/share/arduino/libraries/
- Windows 32 bits dans le répertoire : C :\Program Files\Arduino\libraries
- Windows 64 bits dans le répertoire : C :\Program Files (x86)\Arduino\libraries
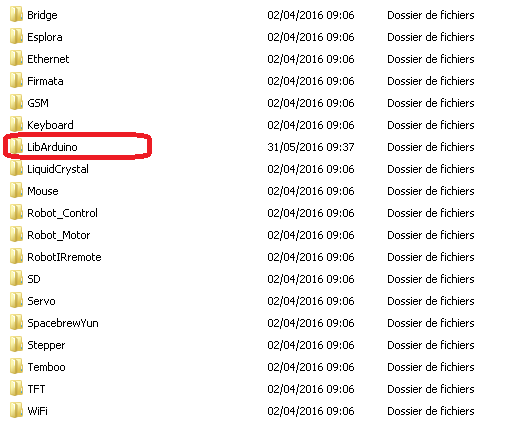
5.Programmer le robot MRduino
Je considérè que vous avez installer l’IDE Arduino. Voici un lancement sous Windows :
Double-cliquez sur le logo de l’IDE Arduino :

L’IDE doit se charger :

Voici la fenêtre d’édition principale du logiciel Arduino :
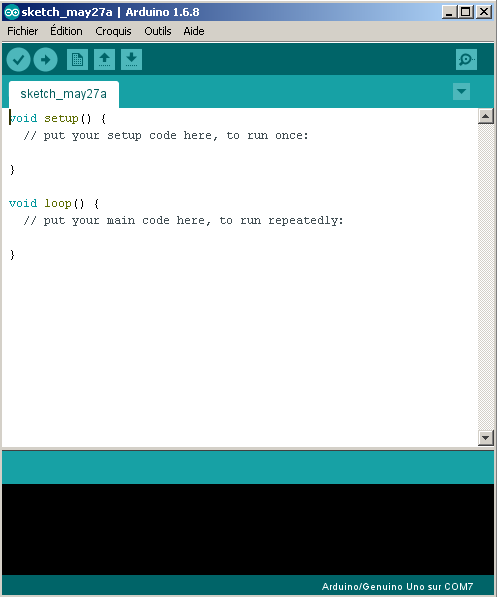
#include <mrduino.h>
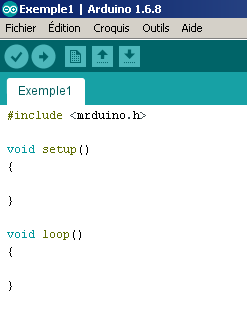
Exemple pour faire avancer le robot MRduino :
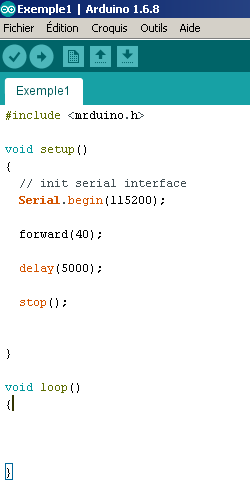
- Initialisation de la liaison série :
Serial.begin(115200);
forward(40);
delay(5000);
stop();
Une fois que vous avez éditer ce petit programme, vous pouvez le compiler.
- Cliquez sur le bouton ‘Vérifier’ :
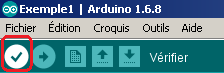
Le programme Vérifier, vous pouvez relier la carte Arduino Uno à votre PC via un câble usb AB. Le robot doit être éteint, bouton en positon off.

- Cliquez sur le bouton ‘Téléverser’ :

Une fois le programme Téléverser, vous pouvez :
- Débrancher le câble usb de la carte uno,
- Allumer le robot avec le bouton ON/OFF,
- Appuyez sur le bouton Reset de la carte Arduino Uno,
- Le robot MRduino doit avancer pendant 5 secondes.