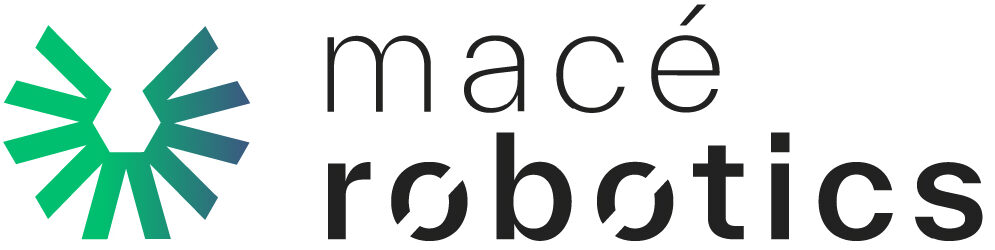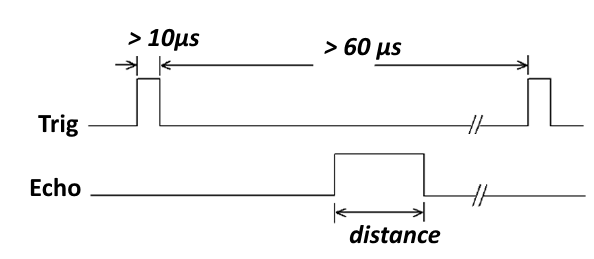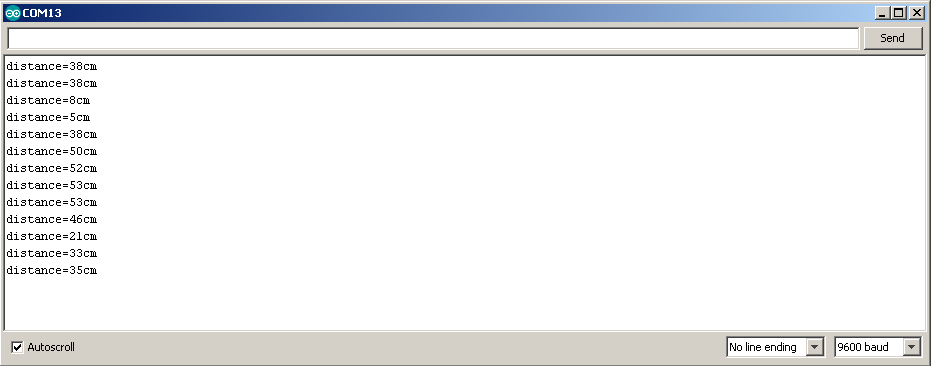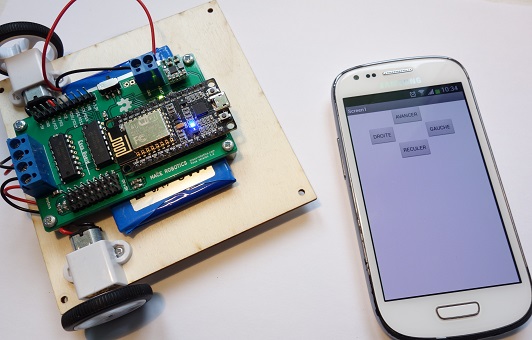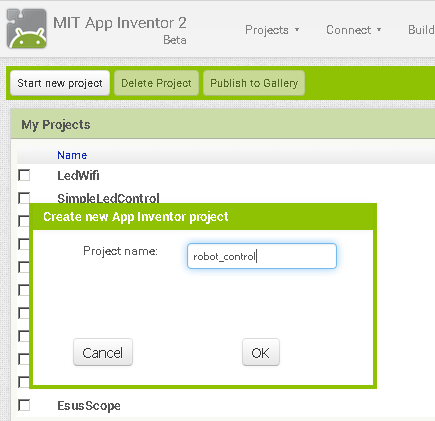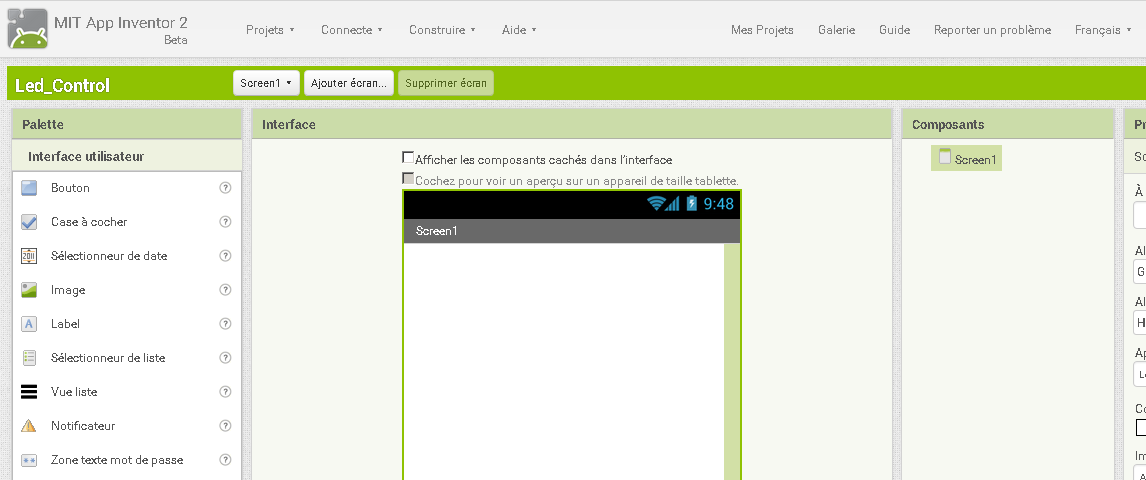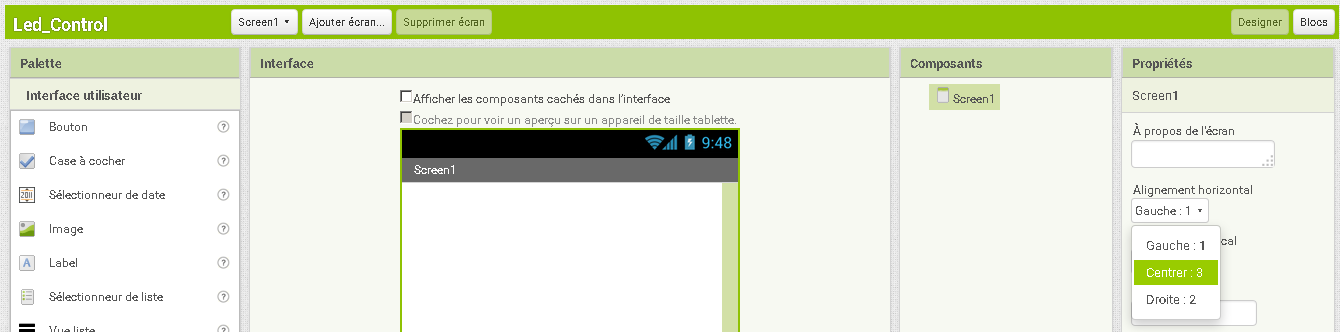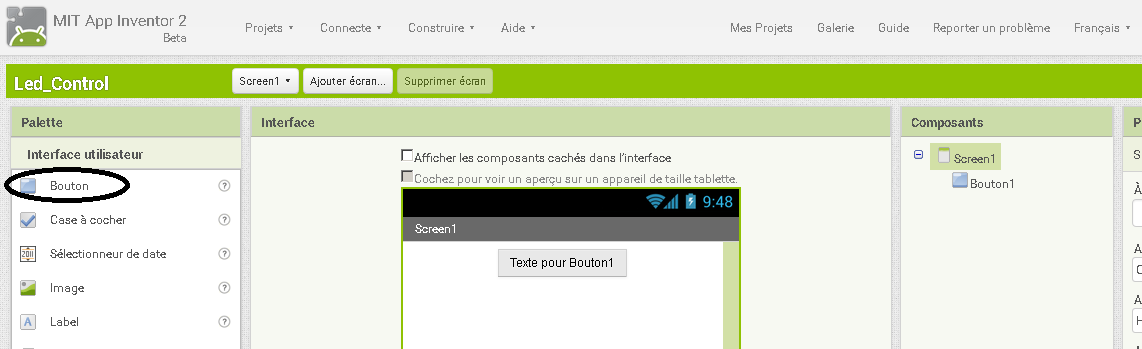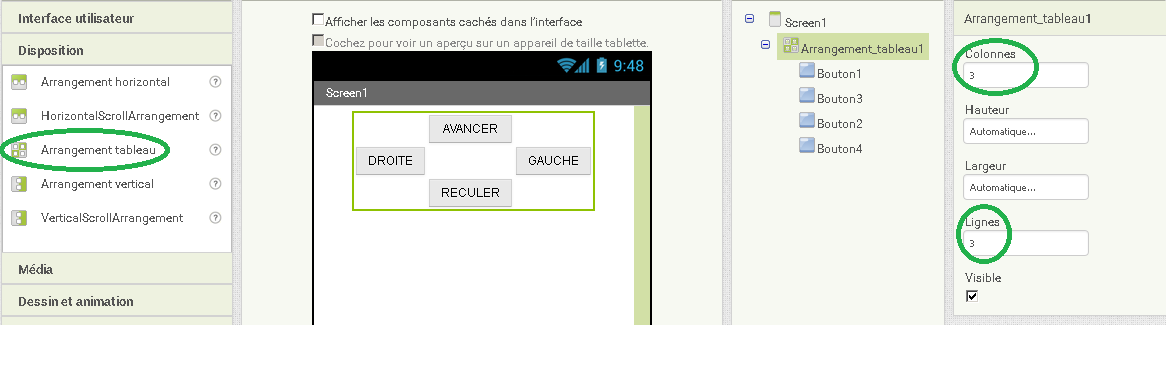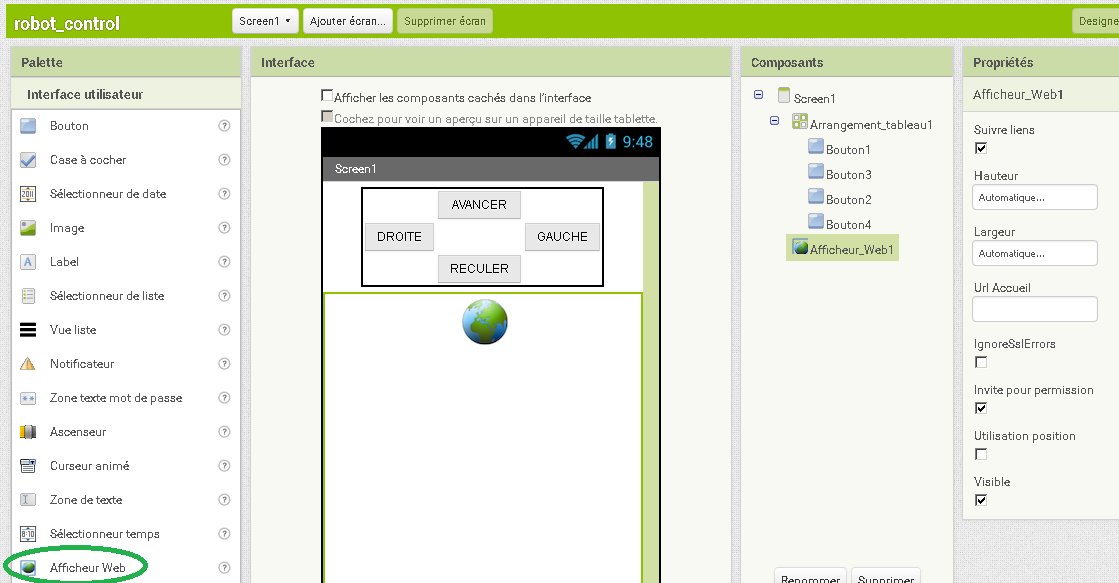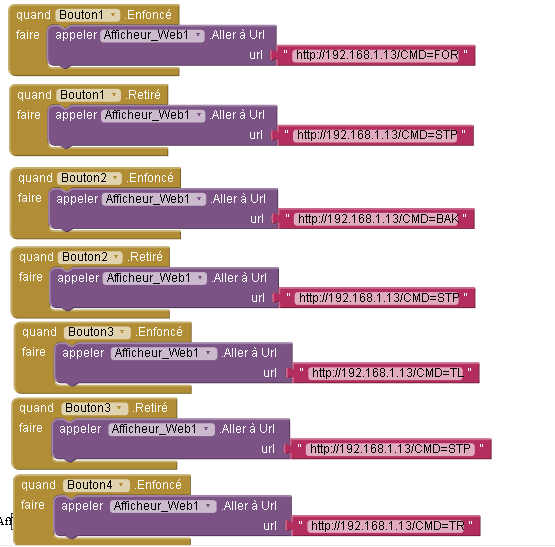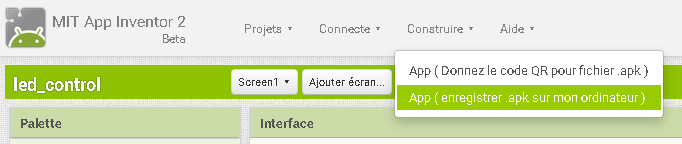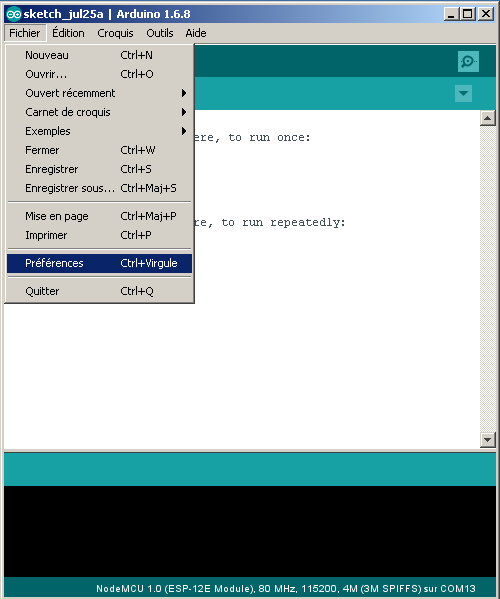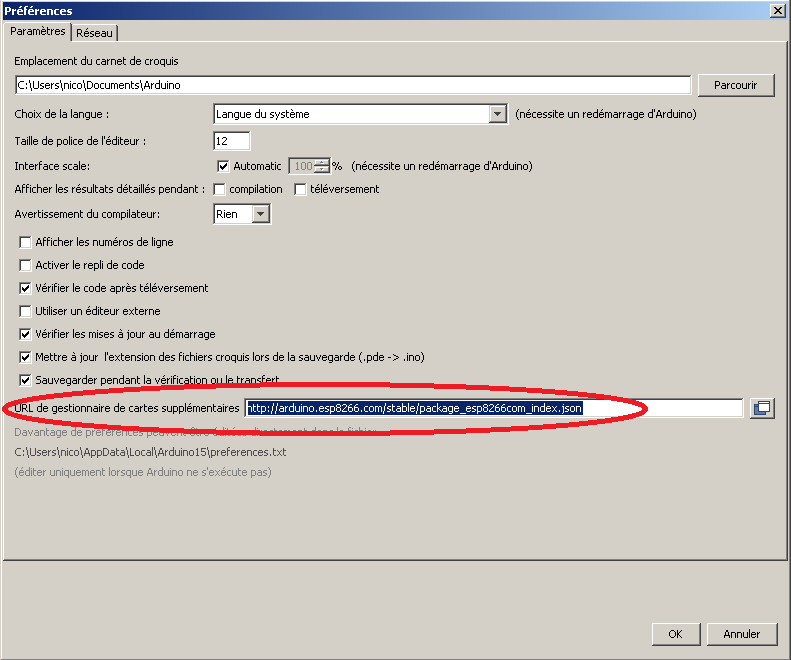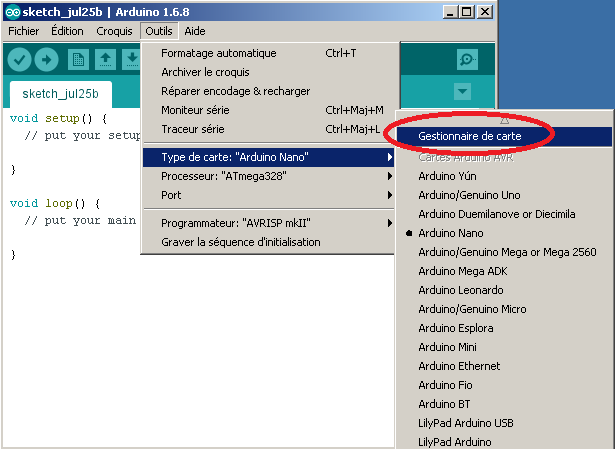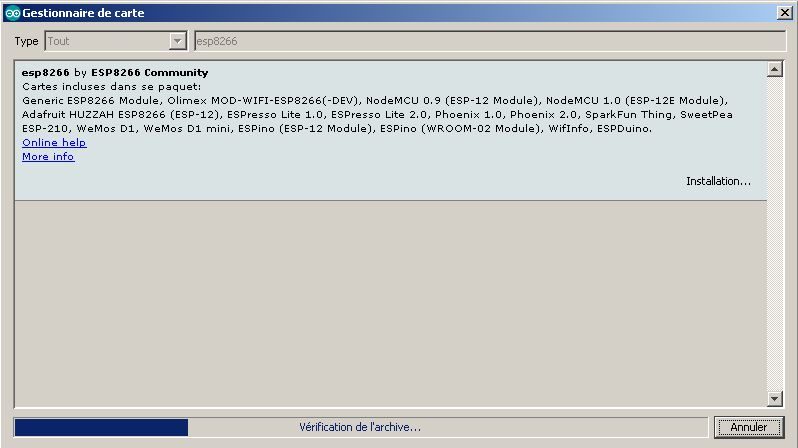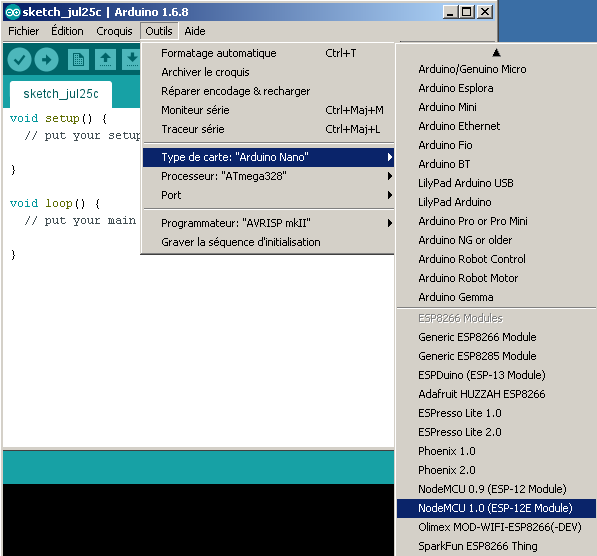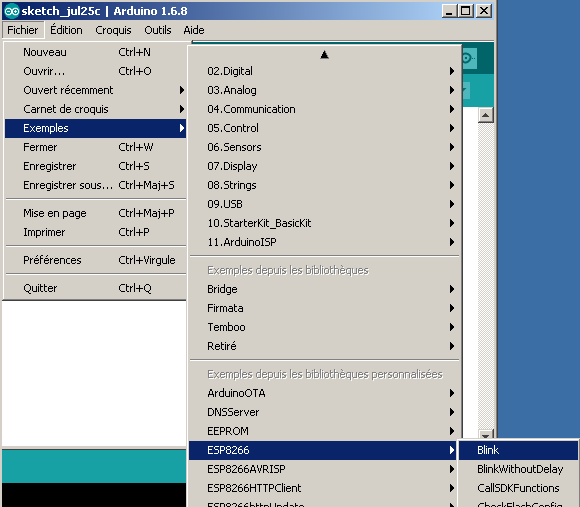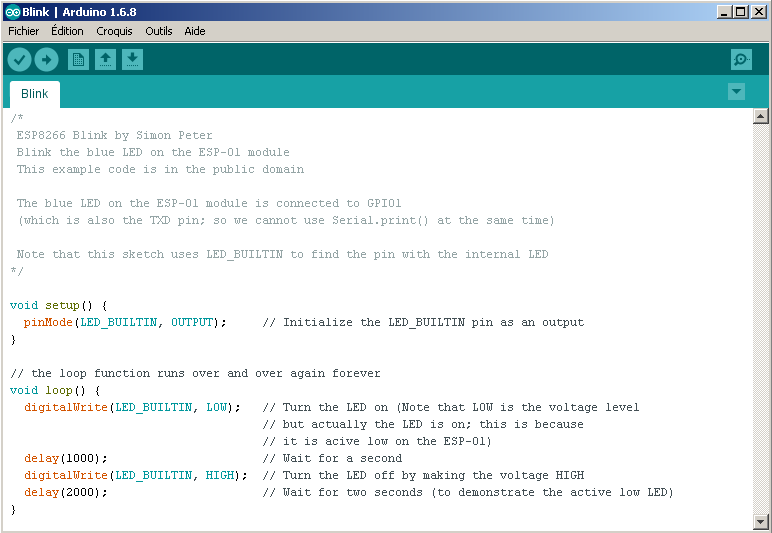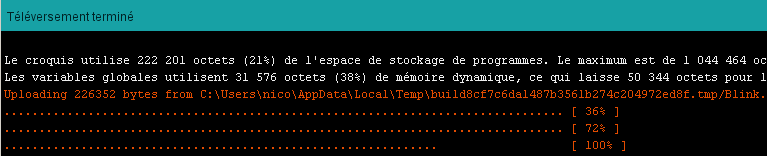Ce tutoriel présente l’utilisation du capteur HC-SR04 avec la carte Esus.
Carte Esus + HC-SR04
Le câblage
Les caractéristiques techniques du capteur HC-SR04 sont les suivantes :
- Alimentation +5V
- Consommation : 15 mA
- Gamme de distance : 2 cm à 4 m.
- Sortie : TTL
Pins du capteur:
- VCC => sur + 5V de la carte Esus
- Trig => sur IO2
- Echo => sur IO3
- GND => GND
Voici le schéma de câblage :
 Le capteur ultrason HC-SR04 fonctionne par l’envoi d’une impulsion sur la pin ‘Trig‘, puis un signal impulsionnelle est retourné sur la pin ‘Echo’ en fonction de la distance d’un obstacle. La durée de cette impulsion représente la distance de l’obstacle.
Le capteur ultrason HC-SR04 fonctionne par l’envoi d’une impulsion sur la pin ‘Trig‘, puis un signal impulsionnelle est retourné sur la pin ‘Echo’ en fonction de la distance d’un obstacle. La durée de cette impulsion représente la distance de l’obstacle.
Distance en cm = ( durée de l’impulsion ‘Echo’ en µs ) / 58
Le programme en Arduino
#include <esusBoard.h>
// pins
#define trig_pin 2
#define echo_pin 3
void setup()
{
// init de la carte Esus
initEsusBoard();
// init liaison serie
Serial.begin (9600);
// init pin trig en sortie
pinMode(trig_pin, OUTPUT);
// init pin echo en entrer
pinMode(echo_pin, INPUT);
// init pin trig à l'état bas
digitalWrite(trig_pin, LOW);
}
void loop()
{
long durer;
long distanceCm;
// mise à l'état haut de la pin trig
digitalWrite(trig_pin, HIGH);
// pause de 10µs
delayMicroseconds(10);
// mise à l'état bas de la pin trig
digitalWrite(trig_pin, LOW);
// mesure de la durée du niveau haut du signal echo
durer = pulseIn(echo_pin, HIGH);
// conversion de la durer en cm
distanceCm = (durer/58);
// envoi sur le port série de la distance
Serial.print("distance= ");
Serial.print(distanceCm);
Serial.println("cm");
// pause 1 seconde
delay(1000);
}
Le résultat
Attention, pendant le téléchargement la pin IO3 doit être débrancher du capteur, car le téléchargement à besoin de cette pin (RX/IO3).
Fin du tuto !