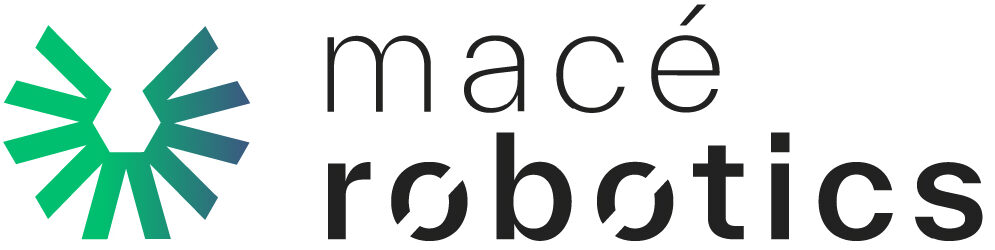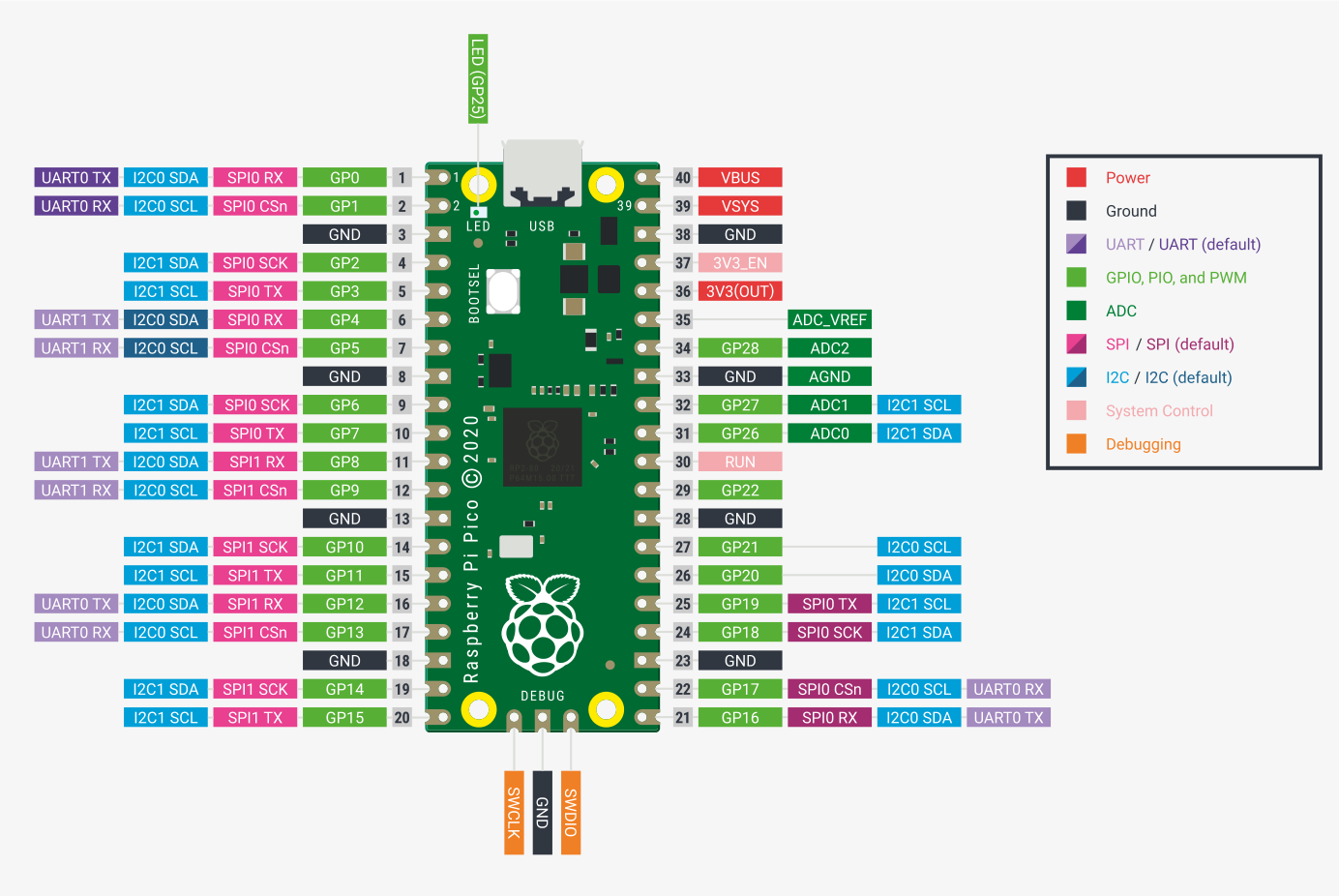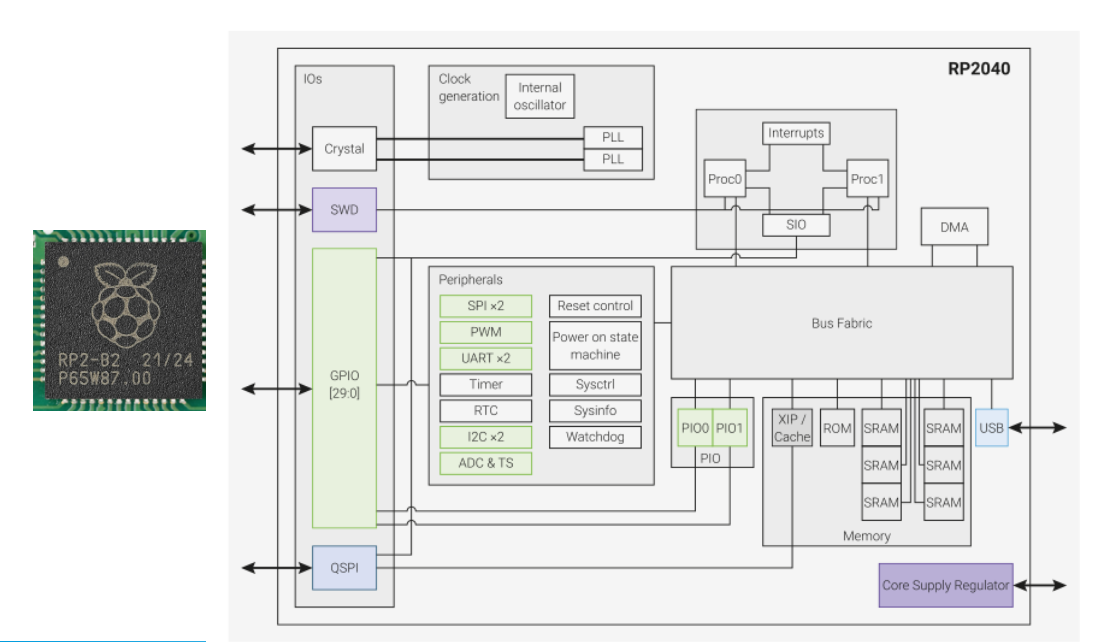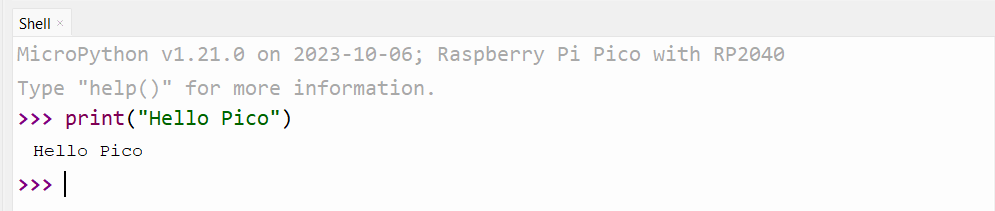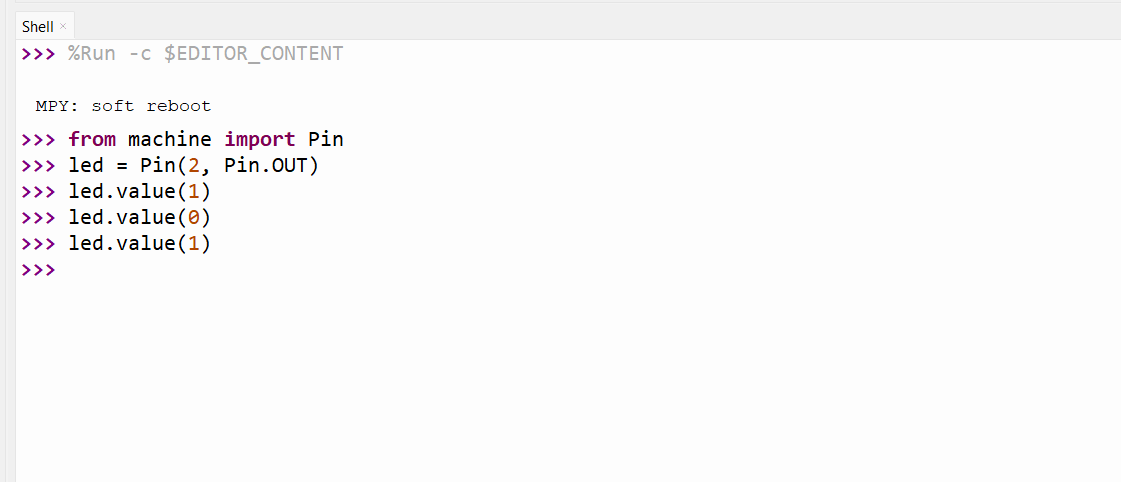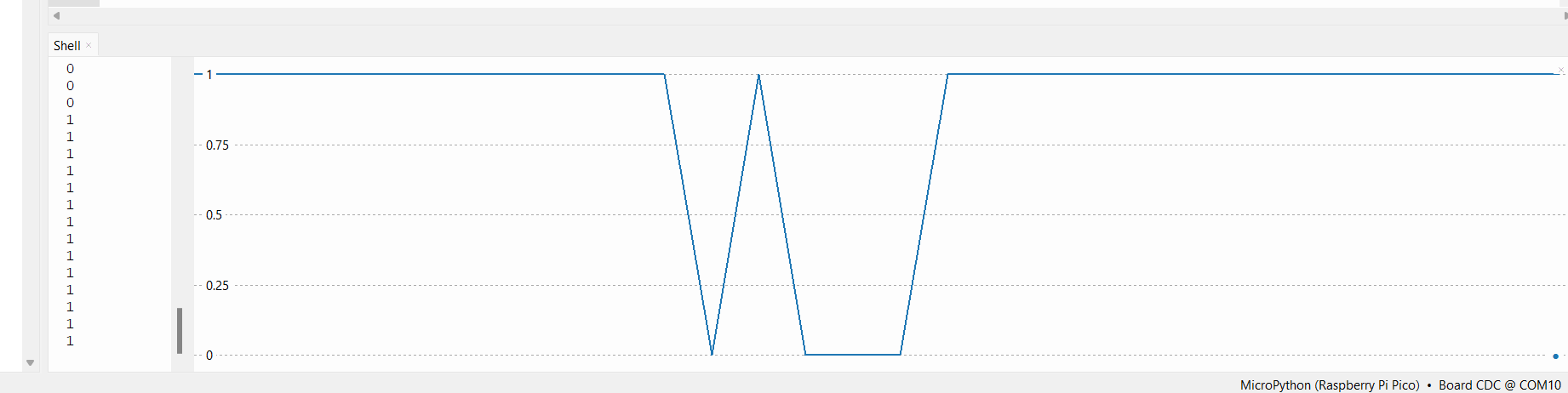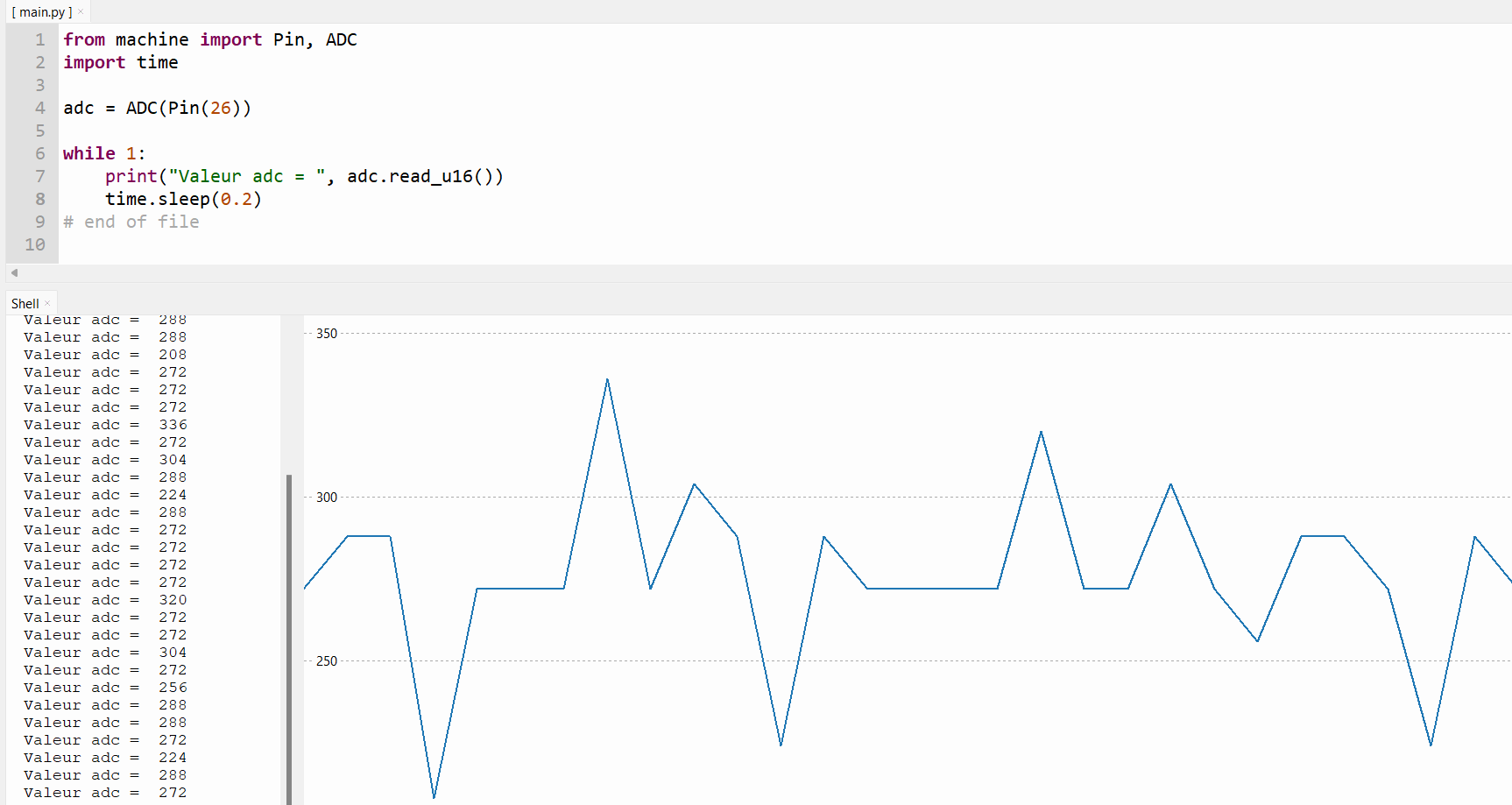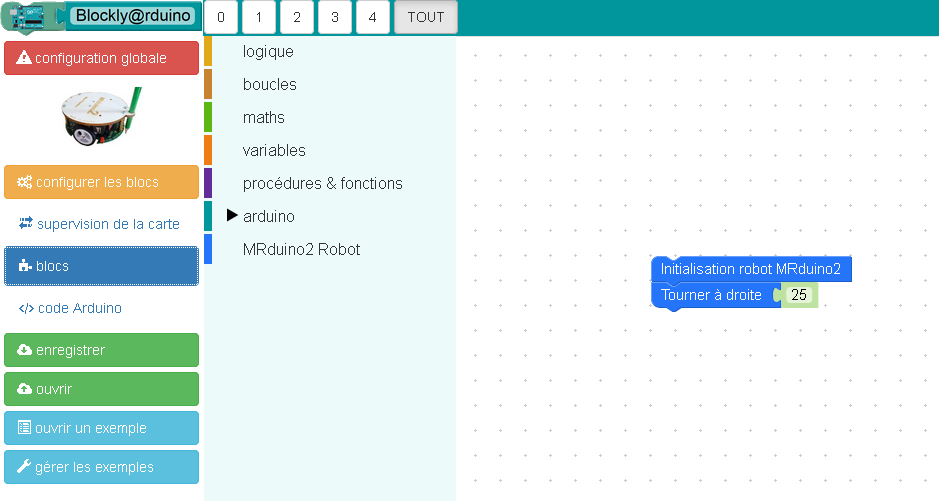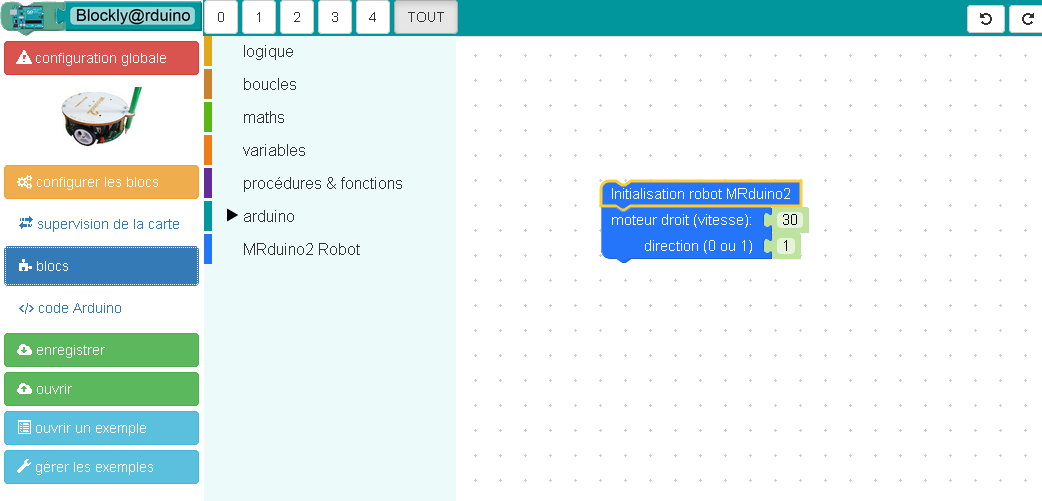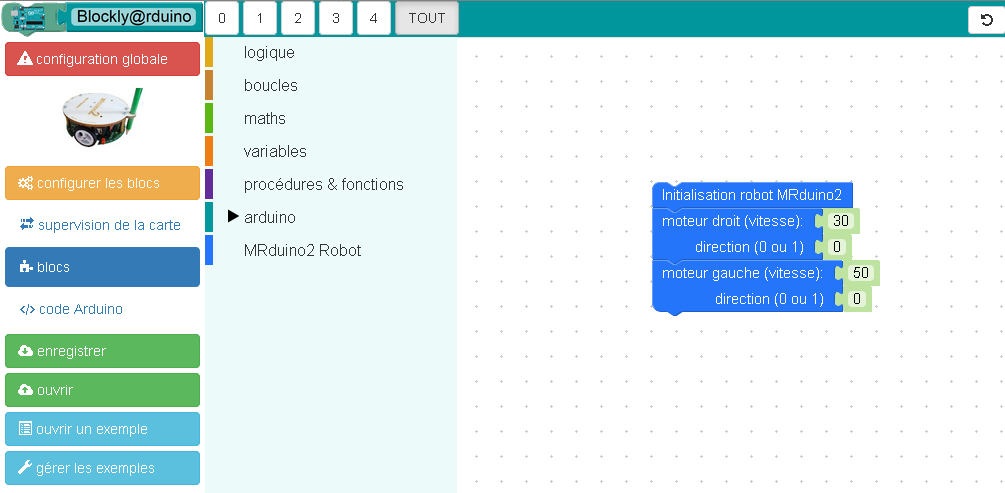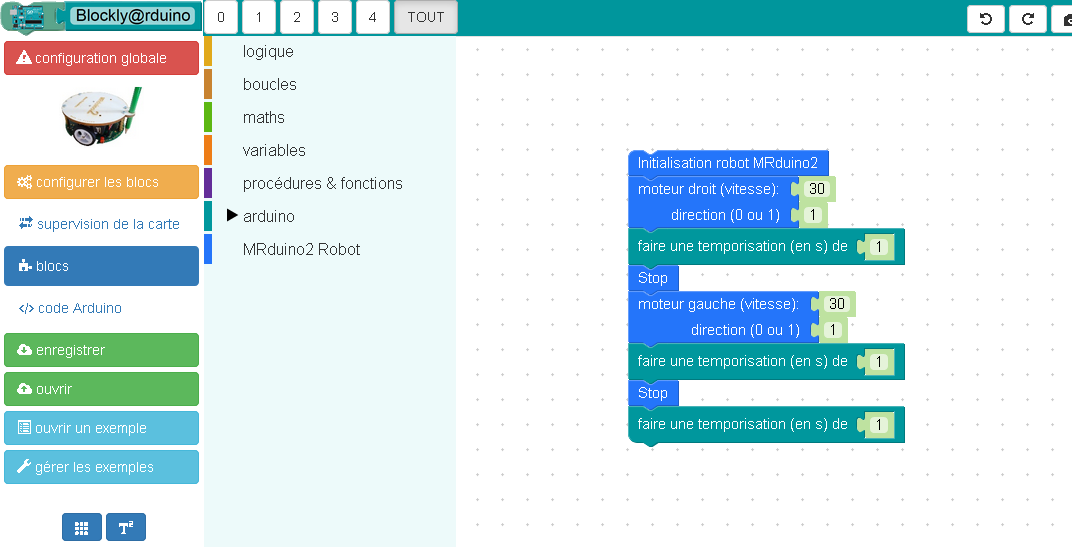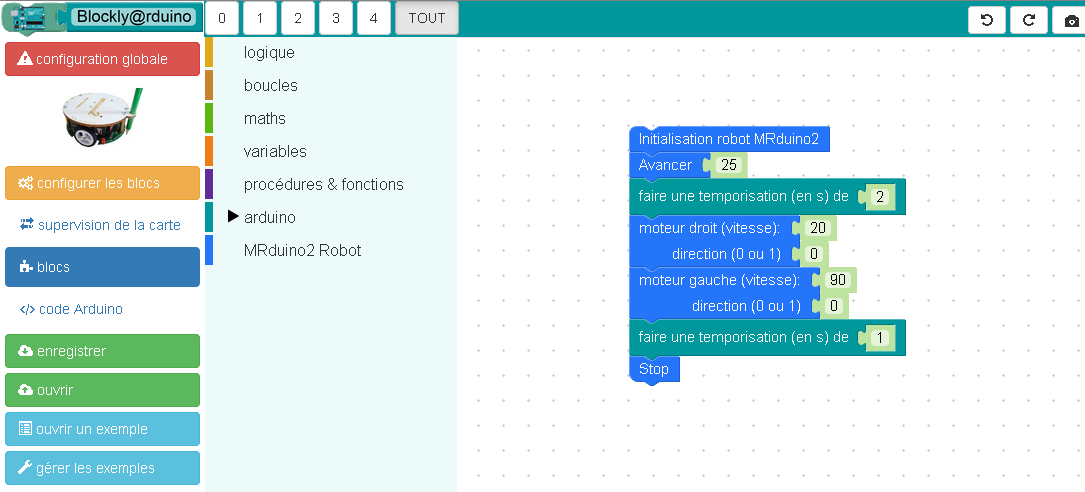Category: Tutoriel
Apprendre le microPython avec la carte Raspberry Pi Pico
Ce tutoriel a pour objectif d’apprendre la programmation en langage microPython en utilisant la carte Raspberry Pi Pico. Cette carte est équipé d’un microcontrôleur RP2040. Le langage microPython est le portage du langage Python adapté aux microcontrôleurs.
Matériels & Logiciel nécessaire
- Une carte Raspberry Pi Pico
- Une câble micro-usb
- Un PC avec le logiciel Thonny (thonny.org)
Présentation de la carte Raspberry Pi Pico
Voici le pinout de la carte Pico :
Le microcontrôleur RP2040
Voici l’architecture du microcontrôleur RP2040 :
- 2 cœur ARM Cortex M0+ à 48 Mhz (32 bits)
- 264 KB RAM
- 2MB de mémoire flash
- 26 GPIO, PWM, SPI, I2C, UART
- USB 1.1
Installation du logiciel IDE Thonny
Voir la page : thonny.org
Premier programme, Hello avec le shell
Un premier exemple très simple d’affichage de texte avec la fonction print() :
Gestion d’une led avec le shell
Un exemple de programmer pour allumer une led.
- La led est connecté sur la pin n°2 (GP2)
Vous pouvez essayer de taper ces lignes de code dans le shell :
Et la lumière fut, allumer et éteindre une led !
Un exemple très simple de programme pour allumer une led :
- La led doit être connectée sur la GPIO n°2
[code language=”python”]
from machine import Pin
led = Pin(2, Pin.OUT) # configuration de la pin 2 en sortie
led.value(1) # mise à l’état haut de la pin 2, la led s’allume !
[/code]
Un exemple simple de programme pour allumer une led pendant 2 secondes et ensuite l’éteindre :
[code language=”python”]
from machine import Pin
import time
led = Pin(2, Pin.OUT) # configuration de la pin 2 en sortie
while True: # boucle infini
led.value(1)
time.sleep(2) # pause de 2 secondes
led.value(0)
time.sleep(1) # pause de 1 seconde
[/code]
Un autre exemple avec l’utilisation de la fonction toggle():
- La led va clignoter toutes les 2 secondes
[code language=”python”]
from machine import Pin
import time
led = Pin(2, Pin.OUT)
while True:
led.toggle()
time.sleep(2)
[/code]
Utilisation du shell, print
Utilisation de la fonction print() pour afficher du texte dans le shell :
[code language=”python”]
from machine import Pin
import time
print("Hello Raspberry Pi Pico ! ")
[/code]
Le résultat dans le shell :
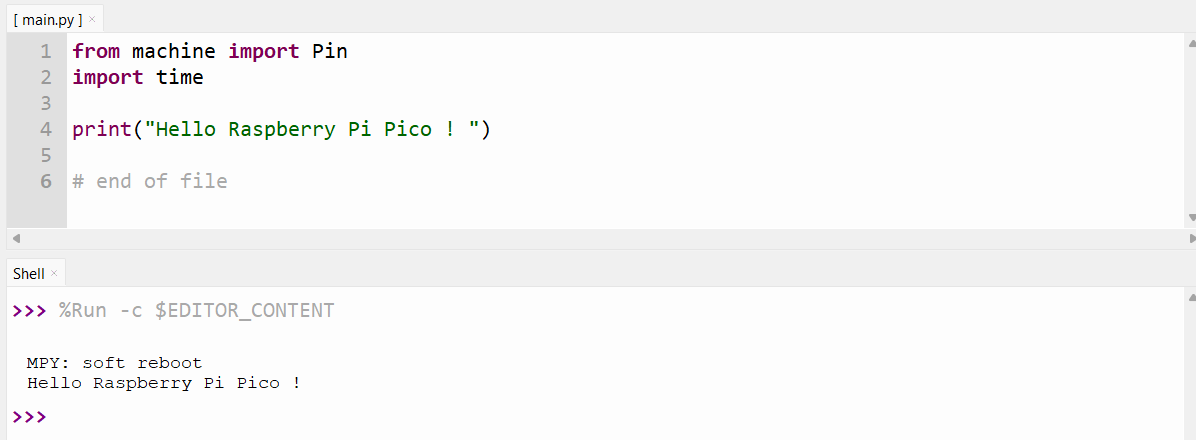
Gestion d’un bouton poussoir
Un exemple pour lire le manière continue l’état d’un bouton poussoir connecter sur la pin 3 de la carte Raspberry Pi Pico :
[code language=”python”]
from machine import Pin, ADC, PWM
import time
bouton = Pin(3, Pin.IN, Pin.PULL_UP) # configuration pin 3 en entrée
while True:
valeur = bouton.value() #Lecture de l’état du bouton
print(valeur)
time.sleep(1)
[/code]
Résultat sur le shell de l’appuie sur le bouton poussoir, passage de l’état haut à l’état bas :
- Bouton non appuyé : état haut (1)
- Bouton appuyé : état haut (0)
Un autre exemple pour gérer l’allumage de la led avec le bouton :
[code language=”python”]
from machine import Pin, ADC, PWM
import time
led = Pin(2, Pin.OUT)
bouton = Pin(3, Pin.IN, Pin.PULL_UP)
while True:
valeur = bouton.value()
if valeur == 1:
led.value(1)
print("Bouton OFF")
else:
print("Bouton ON")
led.value(0)
time.sleep(0.5)
[/code]
Gestion d’une entrée analogique
Un exemple pour lire une entrée analogique :
[code language=”python”]
from machine import Pin, ADC
import time
adc = ADC(Pin(26)) # configuration pin 26 en entrée analogique
while 1:
print("Valeur adc = ", adc.read_u16())
time.sleep(0.2)
[/code]
Le résultat de la lecture de l’entrée analogique avec le Plotter :
Écriture/lecture d’un fichier texte
Un exemple très simple d’écriture dans un fichier :
[code language=”python”]
import time
file = open("test.txt", "w") # Ouverture du fichier texte.txt en mode ecriture
file.write("Ecriture dans le fichier") # ecriture dans le fichier
file.close() # fermeture du fichier
[/code]
Écriture en boucle d’une variable :
- str() : permet de convertir en chaine de caractère
- ‘\n’ : permet le saut d’une ligne
[code language=”python”]
import time
file = open("test.txt", "w")
compteur = 0
while compteur < 10:
file.write("Bonjour, compteur = ")
file.write(str(compteur) + "\n")
print(compteur)
compteur+=1
file.close()
[/code]
Gestion d’un signal PWM
- PWM : Pulse With Modulation ou modulation de la largeur d’impulsion
C’est quoi un signal PWM ?
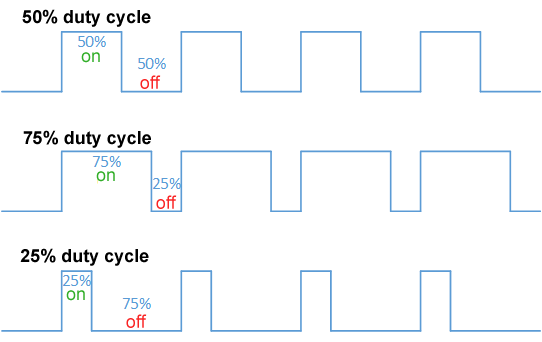
Un exemple sur la pin 4, d’un signal PWM. Ce signal PWM permet par exemple de contrôler l’intensité lumineuse d’une led ou encore la commande en vitesse d’un moteur à courant continu.
[code language=”python”]
from machine import Pin, ADC, PWM
import time
signal = Pin(4, mode=Pin.OUT)
signal = PWM(Pin(4))
signal.freq(500) # fréquence de 500 Hz
signal.duty_u16(32000) # rapport cyclique
[/code]
Un autre exemple de génération d’un signal PWM :
[code language=”python”]
from machine import Pin, ADC, PWM
import time
signal = Pin(4, mode=Pin.OUT)
signal = PWM(Pin(4))
signal.freq(500)
for rapport in range(0,65_536):
signal.duty_u16(rapport)
print(rapport)
time.sleep(0.001)
[/code]
Contrôle d’un servomoteur
Maintenant, passons au contrôle d’un servomoteur en microPython.
Connexion du servomoteur :
- Fil rouge : +5V
- Fil noir : GND
- Fil orange : GPIO 4
Un exemple de programme pour le contrôle d’un servomoteur :
- Configuration de la GPIO 4 en signal PWM
- Pour le contrôle d’un servomoteur la fréquence doit être de 50 Hz
- Le contrôle angulaire d’un servomoteur varie en fonction du rapport cyclique (entre 1 et 2 ms environ, dépends du type de servomoteurs)
[code language=”python”]
from machine import Pin, PWM
import time
servo = Pin(4, mode=Pin.OUT)
servo = PWM(Pin(4))
servo.freq(50)
while True:
servo.duty_u16(2314)
time.sleep(2)
servo.duty_u16(7600)
time.sleep(2)
[/code]
Allumer une led avec un timer !
Un exemple d’utilisation d’un timer pour faire clignoter la led interne de la carte Raspberry Pi PICO toutes les secondes :
[code language=”python”]
from machine import Pin, Timer
led = Pin("LED", Pin.OUT)
timer_led = Timer()
def mon_timer_led(timer):
global led
led.toggle()
timer_led.init(freq=1, mode=Timer.PERIODIC, callback=mon_timer_led)
[/code]
Interruption matérielle avec un bouton poussoir
Un exemple de programme pour gérer l’appui d’un bouton poussoir avec une interruption matérielle (IRQ). Une interruption matérielle est déclenchée par une entrée (GPIO) du microcontrôleur. Dans cet exemple, l’entrée 3 est configurée en interruption.
[code language=”python”]
from machine import Pin
import time
def mon_interruption(pin):
print("Bouton ON")
bouton = Pin(3, Pin.IN, Pin.PULL_UP) # configuration du bouton sur l’entée 3
bouton.irq(trigger=Pin.IRQ_FALLING,handler=mon_interruption)
# boucle infini
while True:
print("Boucle infini, attendre …") # attendre l’appuie sur le bouton
time.sleep(1)
[/code]
Programmation multicore
Le microcontrôleur RP2040 possédé 2 cœurs de processeur (ARM Cortex M0+) de 133 Mhz:
- Core0
- Core1
[code language=”python”]
from time import sleep
import _thread
def core0_thread():
compteur= 0
while True:
print("Hello, Je suis le core0 : ", compteur)
compteur+= 1
sleep(1)
def core1_thread():
compteur= 1
while True:
print("Hello, Je suis le core1 : ", compteur)
compteur+= 1
sleep(3)
thread_core1 = _thread.start_new_thread(core1_thread, ())
core0_thread()
[/code]
Fin du Tuto !
Présentation du robot raspberry pi – MRPiZ
Une vidéo de présentation du robot MRPiZ :
Le robot MRPiZ en langage C
Un tutoriel pour programmer le robot mobile MRPiZ en langage C.
Lien pour l’API C : https://github.com/macerobotics/MRPiZ/tree/master/Software/C
Les fichiers doivent être placer dans des répertoires:
- les fichiers .c dans le répertoire sources
- les fichiers .h dans le répertoire header
Exemple n°1 : simple déplacement
Un exemple pour déplacer le robot MRPiZ:
[pastacode lang=”c” manual=”%23include%20%22MRPiZ.h%22%0A%0A%0Aint%20main(int%20argc%2C%20char*%20argv%5B%5D)%0A%7B%0A%0A%20%20init()%3B%0A%0A%20%20forward(25)%3B%0A%0A%20%20sleep(3)%3B%0A%0A%20%20back(25)%3B%0A%0A%20%20sleep(3)%3B%0A%0A%20%20stop()%3B%0A%7D” message=”” highlight=”” provider=”manual”/]
Compilation du fichier :
[pastacode lang=”c” manual=”gcc%20sources%2F*.c%20-I%20header%20-o%20Exemple1″ message=”” highlight=”” provider=”manual”/]
Exécution du programme :
[pastacode lang=”c” manual=”.%2FExemple1″ message=”” highlight=”” provider=”manual”/]
Exemple n°2 : lecture des capteurs laser
Un exemple pour la lecture des 3 capteurs ToF du robot :
[pastacode lang=”c” manual=”%23include%20%22MRPiZ.h%22%0A%0A%0Aint%20main(int%20argc%2C%20char*%20argv%5B%5D)%0A%7B%0Aint%20p2%2C%20p3%2C%20p4%3B%0Aint%20c%3D0%3B%0A%0A%20%20init()%3B%0A%0A%20%20for(c%3D0%3B%20c%20%3C%2010%3B%20c%2B%2B)%0A%20%20%7B%0A%20%20%20%20p2%20%3D%20proxSensor(2)%3B%0A%20%20%20%20p3%20%3D%20proxSensor(3)%3B%0A%20%20%20%20p4%20%3D%20proxSensor(4)%3B%0A%0A%20%20%20%20printf(%22Capteur%20p1%3D%25d%5Cn%22%2C%20p2)%3B%0A%20%20%20%20printf(%22Capteur%20p2%3D%25d%5Cn%22%2C%20p3)%3B%0A%20%20%20%20printf(%22Capteur%20p3%3D%25d%5Cn%22%2C%20p4)%3B%0A%20%20%0A%20%20%20%20sleep(1)%3B%0A%20%20%7D%0A%20%20%0A%7D” message=”” highlight=”” provider=”manual”/]
Exemple n°3 : lecture des encodeurs
Un exemple pour la lecture des 2 encodeurs du robot.
[pastacode lang=”c” manual=”%23include%20%22MRPiZ.h%22%0A%0A%0Aint%20main(int%20argc%2C%20char*%20argv%5B%5D)%0A%7B%0Aint%20eL%2C%20eR%3B%0Aint%20c%3B%0A%0A%20%20init()%3B%0A%0A%20%20for(c%3D0%3B%20c%20%3C%2010%3B%20c%2B%2B)%0A%20%20%7B%0A%09%20%20%0A%09forward(30)%3B%0A%09%0A%20%20%20%20eL%20%3D%20encoderLeft()%3B%0A%20%20%20%20eR%20%3D%20encoderRight()%3B%0A%0A%20%20%20%20printf(%22encoder%20left%3D%25d%5Cn%22%2C%20eL)%3B%0A%20%20%20%20printf(%22encoder%20right%3D%25d%5Cn%22%2C%20eR)%3B%0A%0A%20%20%20%20sleep(1)%3B%0A%20%20%7D%0A%20%20%0A%20%20stop()%3B%0A%0A%7D” message=”” highlight=”” provider=”manual”/]
Fin du tuto !
Inside PDI-6221MG servomotor
Robot MRPiZ + capteur de gestes
Une vidéo du robot MRPiZ avec le capteur de gestes 3D Flick:
Le programme en langage python:
#!/usr/bin/env python import sys from mrpiZ_lib import * import time import flicklib from copy import copy import subprocess def message(value): print value @flicklib.move() def move(x, y, z): global xyz xyz = [x,y,z] def main(): time_PasDetection = 0 global xyz xyz = [0,0,0] old_xyz = [0,0,0] deplacement_axeX = 0 print "Exemple" while True: if old_xyz != xyz: deplacement_axeX = xyz[0] deplacement_axeY = xyz[1] print "X", deplacement_axeX print "Y", deplacement_axeY if(deplacement_axeX < 0.35): print "avancer" forward(25) if(deplacement_axeX > 0.75): print "reculer" back(25) if((deplacement_axeY > 0.75)and(deplacement_axeX > 0.35)and(deplacement_axeX < 0.75)): print "tourner droite" turnRight(25) if((deplacement_axeY < 0.5)and(deplacement_axeX > 0.35)and(deplacement_axeX < 0.75)): print "tourner gauche" turnLeft(25) time.sleep(0.5) #stop() else: print "pas de detection" time_PasDetection = time_PasDetection + 1 if(time_PasDetection > 5): stop() time_PasDetection = 0 old_xyz = copy(xyz) time.sleep(0.2) if __name__ == "__main__": main()
Partie 1 : tracking d’une balle colorée
Un nouveau tutoriel pour le robot MRPiZ :
https://fr.macerobotics.com/developpeur/partie-1-tracking-dune-balle-coloree/
MRPiZ – suivie de ligne avec openCV & python
Ce tutorial présente l’implémentation d’un suivi de ligne pour le robot mobile MRPiZ.
Matériel nécessaire
- Un robot MRPiZ
- Une caméra compatible, idéalement grand angle.
Logiciels nécessaire
- Python 2.7 (déja installé par défaut),
- La bibliothèque Python MRPiZ (déja installée par défaut),
- OpenCV pour python
Activation de video4linux
Deux méthodes sont possibles pour accéder à la caméra:
- PiCamera: la méthode la plus répandue, mais lente car il est nécessaire de transformer l’image pour la mettre au bon format,
- v4l: qui s’interface directement avec OpenCV, c’est la méthode choisie pour ce tutorial.
Il nous faut donc activer v4l:
$ sudo modprobe bcm2835-v4l2
Le suivi de ligne
Le fichier complet se trouve dans Software/Python/tutorials/line_follower/line.py.
Warning
Utilisez CTRL+C pour arrêter le robot.
Importation des modules
import numpy as np
import cv2
import sys
from mrpiZ_lib import *
Paramétrés globaux
# image size
WIDTH = 640
HEIGHT = 480
# turn coeff
COEFF = 0.05
# base robot speed in straight line
SPEED = 30
Activation de la caméra
Pour améliorer les performances, la résolution est réduite à 640 pixels en largeur et 480 en hauteur.
video_capture = cv2.VideoCapture(0)
video_capture.set(3, WIDTH)
video_capture.set(4, HEIGHT)
Boucle principale
La boucle principale va fonctionner à l’infini, pour l’arrêter il faudra appuyer sur CTRL+C.
try:
while(True):
Capture de l’image
Première étape, on commence par capturer une image.
# Capture the frames
ret, frame = video_capture.read()
Voici un exemple d’image capturée:
Suppression de la partie haute
Pour améliorer les performances, on ne va garder que la partie basse de l’image:
# Crop the image
# Keep the 100 lower pixels
crop_img = frame[379:480, 0:640]
Niveaux de gris
Ensuite on passe l’image en niveaux de gris:
# Convert to grayscale
gray = cv2.cvtColor(crop_img, cv2.COLOR_BGR2GRAY)
Flou
Un filtre afin de rendre flou les lignes de l’image est appliqué, il permet de rendre plus efficace les étapes suivantes:
# Gaussian blur
blur = cv2.GaussianBlur(gray,(5,5),0)
Seuillage
Ensuite on va filtrer les parties claires de l’image pour ne garder les parties noires, pour cela, un filtre de seuillage est appliqué:
# Color thresholding
ret,thresh = cv2.threshold(blur,60,255,cv2.THRESH_BINARY_INV)
Détection de contours
Ensuite, on va utiliser openCV pour détecter les contours:
# Find the contours of the frame
contours,hierarchy = cv2.findContours(thresh.copy(), 1, cv2.CHAIN_APPROX_NONE)
Extraction du plus gros contour
Il nous faut ensuite extraire la ligne la plus large trouvée afin d’éliminer les fausses détections:
# Find the biggest contour (if detected)
if len(contours) > 0:
c = max(contours, key=cv2.contourArea)
M = cv2.moments(c)
# Skip to avoid div by zero
if int(M['m00']) == 0:
continue
Calcul du milieu de la ligne
Une fois les contours de la ligne détectée, on calcul le centre de la ligne, c’est la que l’on veut que le robot aille:
# Get the line center
cx = int(M['m10']/M['m00'])
cy = int(M['m01']/M['m00'])
Contrôle des moteurs
Une correction proportionnelle à la différence entre la position de la ligne et le milieu de l’image est calculée. Les moteurs sont ensuite commandés pour ralentir un des moteurs et accélérer l’autre, ceci afin de faire tourner le robot en direction du centre de la ligne.
delta = COEFF * (cx - 320)
motorRight(0, SPEED - delta)
motorLeft(0, SPEED + delta)
Clavier
Enfin, deux lignes de code permettent d’arrêter le robot quand on appuie sur CTRL+C.
except KeyboardInterrupt:
stop()
Dessin avec MRduino2 & Blockly
Tutoriel pour faire dessiner le robot MRduino2.
Matériel nécessaire:
- Un feutre de couleur
Dessiner un petit cercle
Un simple programme pour faire un cercle :
- Le robot tourne sur lui-même vers la droite à une vitesse de 25%.
Dessiner un grand cercle
Une autre manière de faire un cercle plus grand en utilisant un seul moteur :
Petit exercice,comment dessiner un très grand cercle ?
La réponse :
Dessiner des vagues
Un petit programme Blockly pour dessiner des vagues avec le robot MRduino2:
Dessiner un carré (un peu près !)
Un programme pour dessiner un carré :
Fin du tuto, à vous de réaliser vos propres dessins.
Configuration Wifi de la carte Pi Zero W
Article pour la configuration de la communication Wifi de la carte Pi Zero W en ligne de commande.
Version Raspian : April 2017 (Raspian Jessie Lite)
- Ouvrir avec le terminal le fichier wpa_supplicant.conf :
sudo nano /etc/wpa_supplicant/wpa_supplicant.conf
- Modifier ce fichier comme ci-dessous :
ctrl_interface=DIR=/var/run/wpa_supplicant GROUP=netdev
update_config=1
country=GB
network={
ssid="YOUR_SSID"
psk="YOUR_PASSWORD"
key_mgmt=WPA-PSK
}
- Enregistrer et redémarrer votre carte Raspberry Pi:
sudo reboot