Une nouvelle structure mécanique pour le robot quadrupède BORVO:
- structure en pmma 3 mm
- pied souple en impression 3D
- pattes plus rigide
Plus d’informations sur le projet : https://fr.macerobotics.com/robot-borvo/
Une nouvelle structure mécanique pour le robot quadrupède BORVO:
Plus d’informations sur le projet : https://fr.macerobotics.com/robot-borvo/
Le vernis épargne est une fine couche de résine polymère souvent de couleur verte permettant de protéger le cuivre de l’oxydation et empêcher la formation de court-circuit entre les pistes ou pads d’un composant CMS.
Une marge du vernis épargne trop grande peut supprimer l’épargne nécessaire entre les pads d’un composant CMS :
Couche masque de soudure coté top (F-Mask), fichier gerber .gts :
Les pads du composants seront bien entourés de vernis épargne :
Les pads du composants ne seront pas bien entourés de vernis épargne :
Dans PCBnew :
Options du CI :
Fin.
I draw foot for the quadruped robot with FreeCAD software : 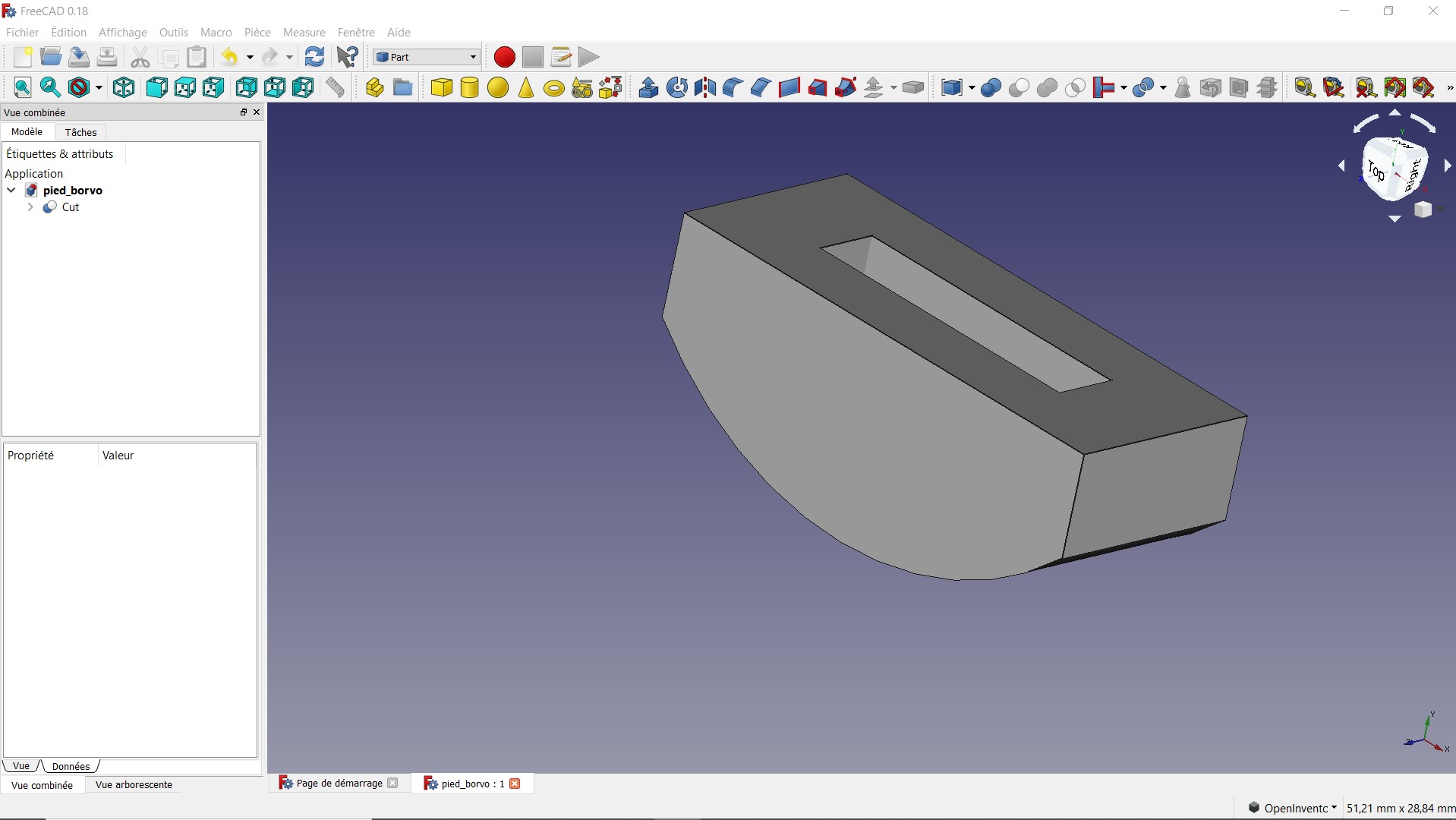
New leg design for the Borvo quadruped robot :
Mace Robotics a participé à la Toulouse Robot Race 2019 dans la catégorie multipattes avec le robot quadrupède Borvo. Le robot Borvo à terminer à la 2éme place dans la catégorie multipattes.
Robot Borvo
Caractéristiques du robot quadrupède Borvo :
Voici quelques robots rencontré à la Toulouse Robot Race :
La piste de course :
Les participants à la Toulouse Robot Race 2019 :

Plus d’informations :
New video of the Borvo robot:
Using Inertial sensors for orientation control. The robot use CMPS12 IMU, teensys 3.5, MG91 hobby servos and 2S LiPo battery.