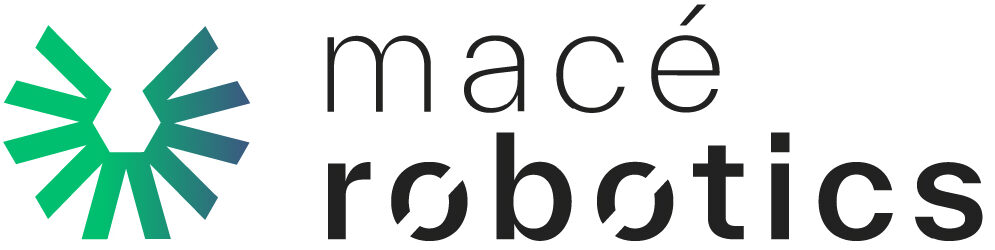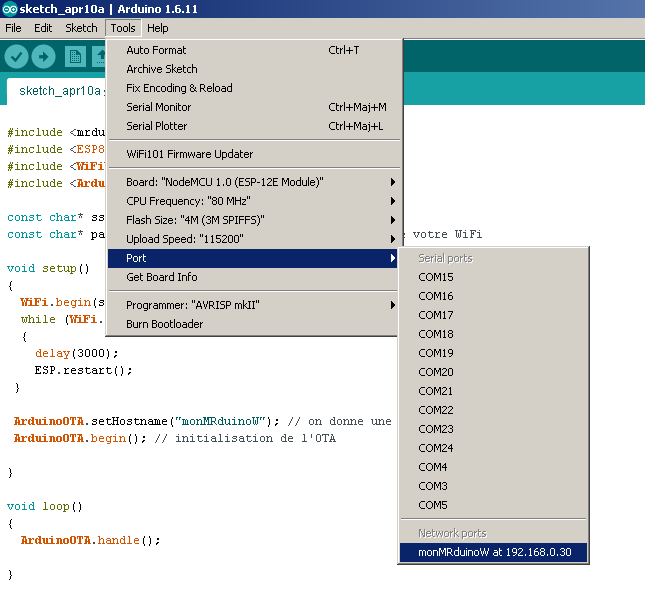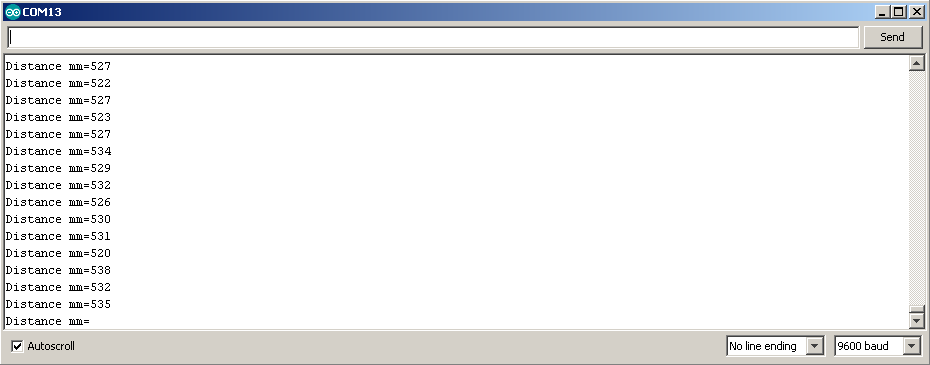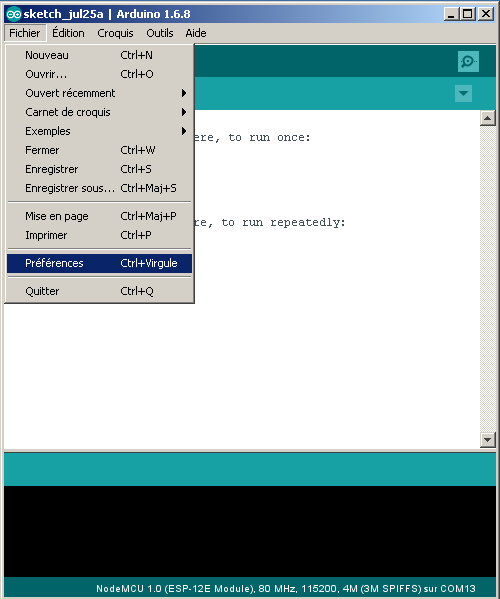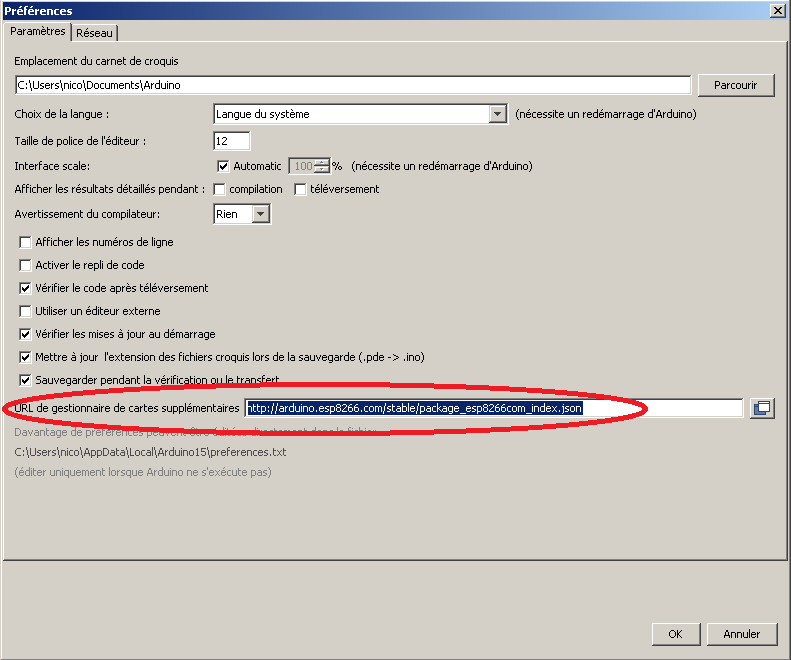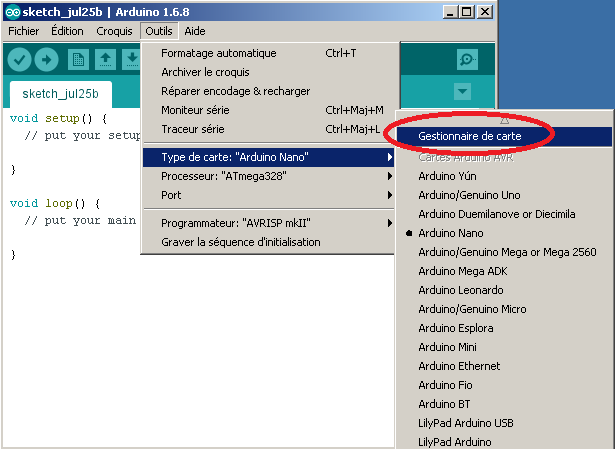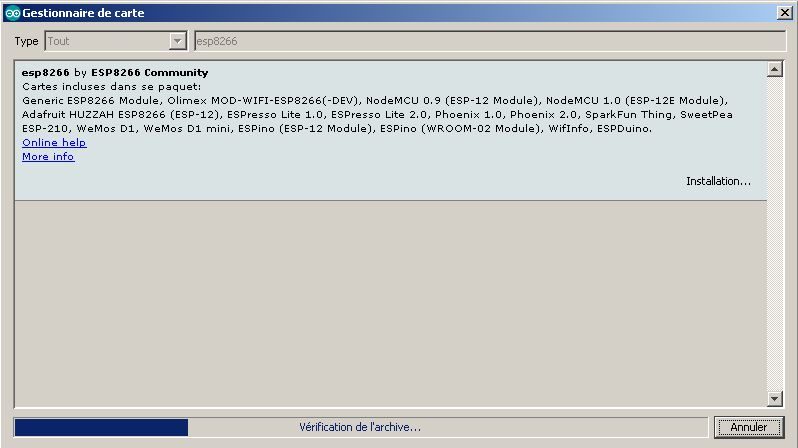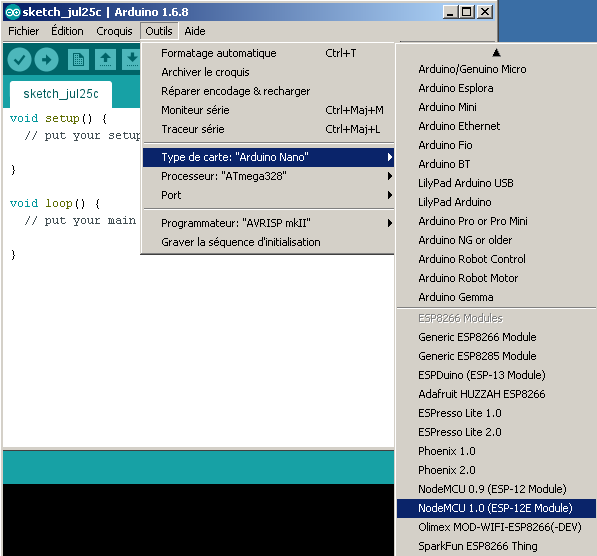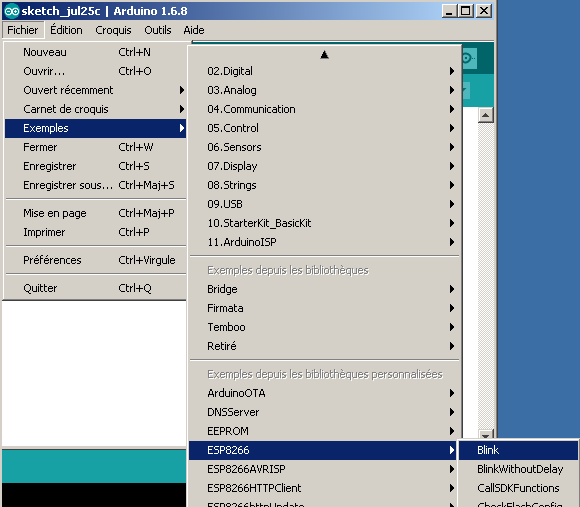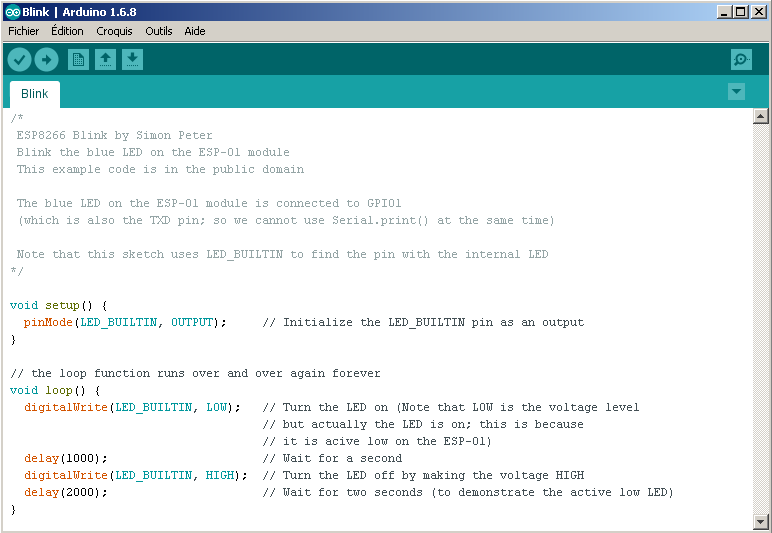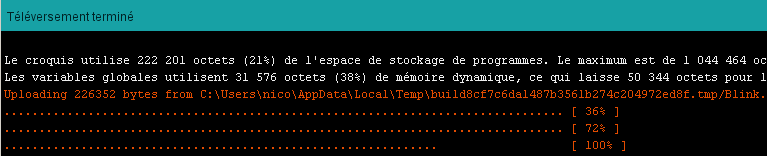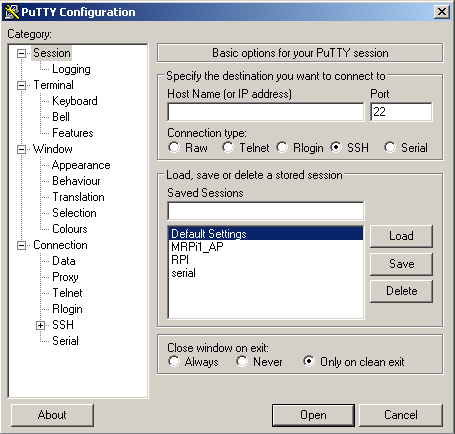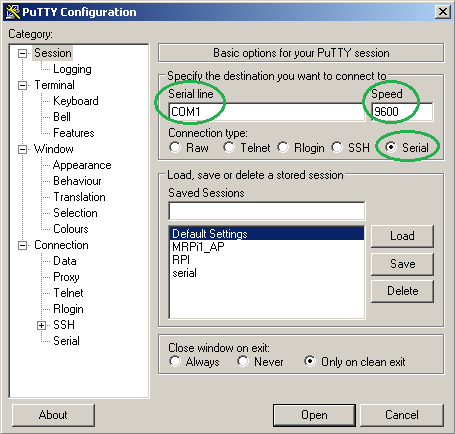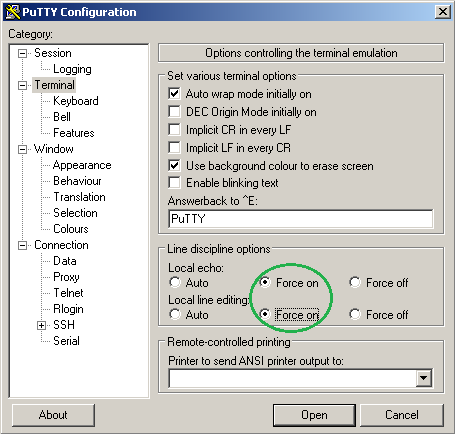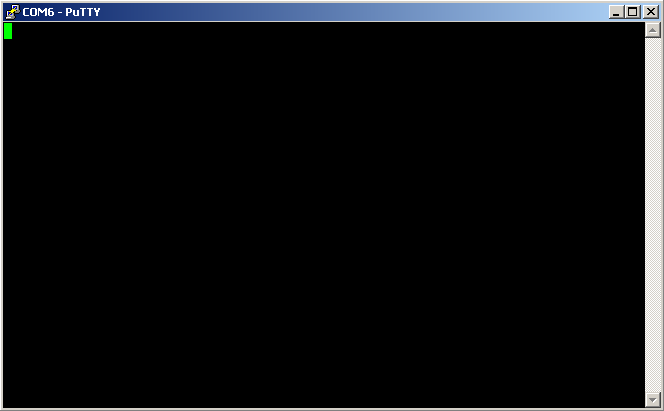Un petit tutoriel pour le contrôle de relais 12V – 230V avec la carte Esus.
Matériels nécessaires :
- Relais électromécaniques,
- Une carte Esus,
- Une batterie ou alimentation 11.8V
Le branchement
Le relais est branché sur une sortie de commande moteur de la carte Esus:

La carte Esus doit être alimenté avec une tension de 11.8V (tension max de la carte).
Exemple de programme n°1
Pour contrôler le relais il suffit simplement d’appeler la fonction de contrôle moteur n°1 de la carte Esus :
#include <esusBoard.h>
void setup()
{
// init esus board
initEsusBoard();
}
void loop()
{
Activer_relais1();
delay(2000);
Desactiver_relais1();
delay(2000);
}
void Activer_relais1(void)
{
// sortie relais = 12V
motors1_set(1024, DIR_FORWARD);
}
void Desactiver_relais1(void)
{
// sortie relais = 12V
motors1_set(0, DIR_FORWARD);
}
Contrôle de 2 relais
Le deuxième relais est branché sur la deuxième sortie de commande moteur de la carte Esus:

Exemple de programme n°2
#include <esusBoard.h>
void setup()
{
// init esus board
initEsusBoard();
}
void loop()
{
Activer_relais1();
Desactiver_relais2();
delay(2000);
Desactiver_relais1();
Activer_relais2();
delay(2000);
}
void Activer_relais1(void)
{
// sortie relais = 12V
motors1_set(1024, DIR_FORWARD);
}
void Desactiver_relais1(void)
{
// sortie relais = 0V
motors1_set(0, DIR_FORWARD);
}
void Activer_relais2(void)
{
// sortie relais = 12V
motors2_set(1024, DIR_FORWARD);
}
void Desactiver_relais2(void)
{
// sortie relais = 0V
motors2_set(0, DIR_FORWARD);
}