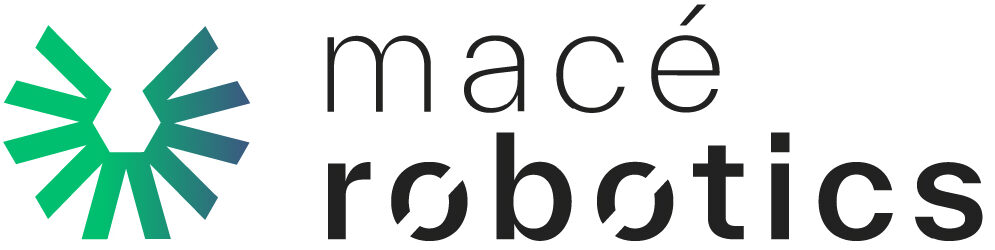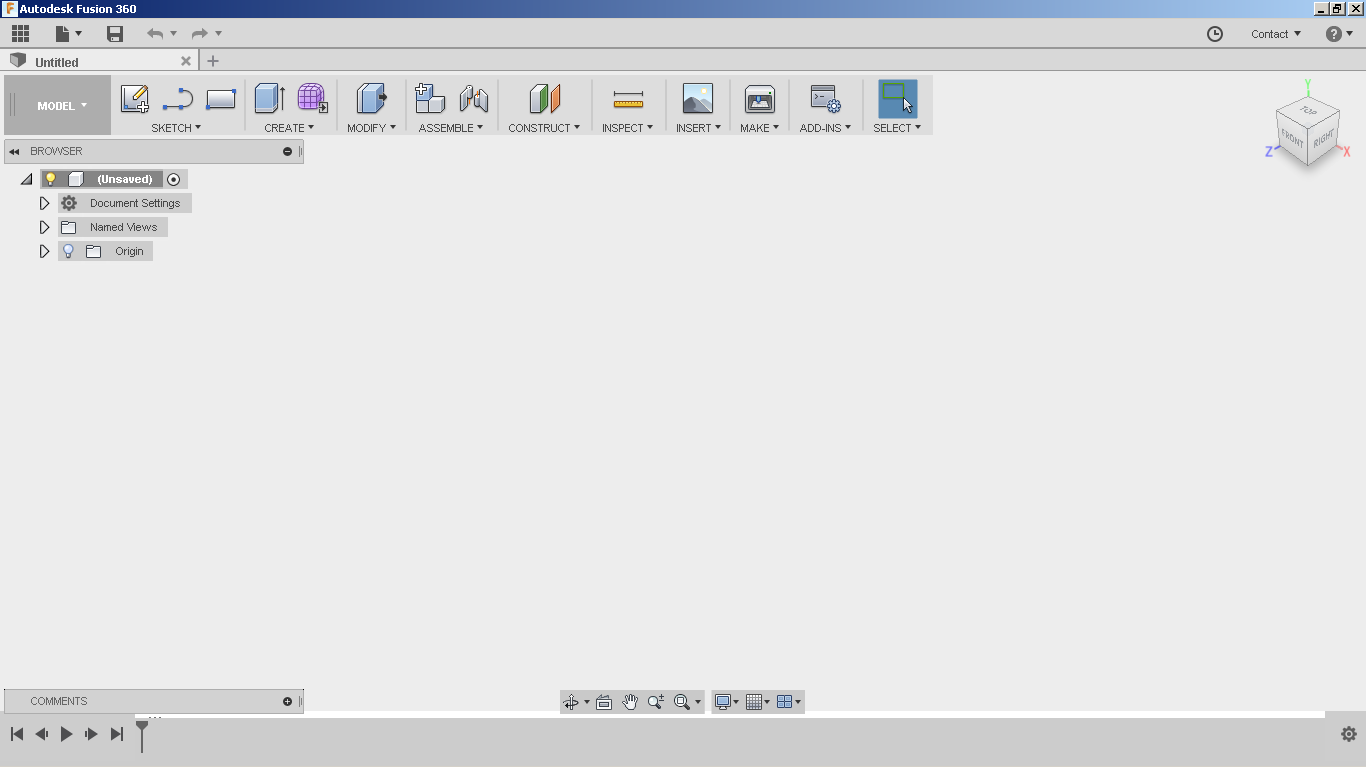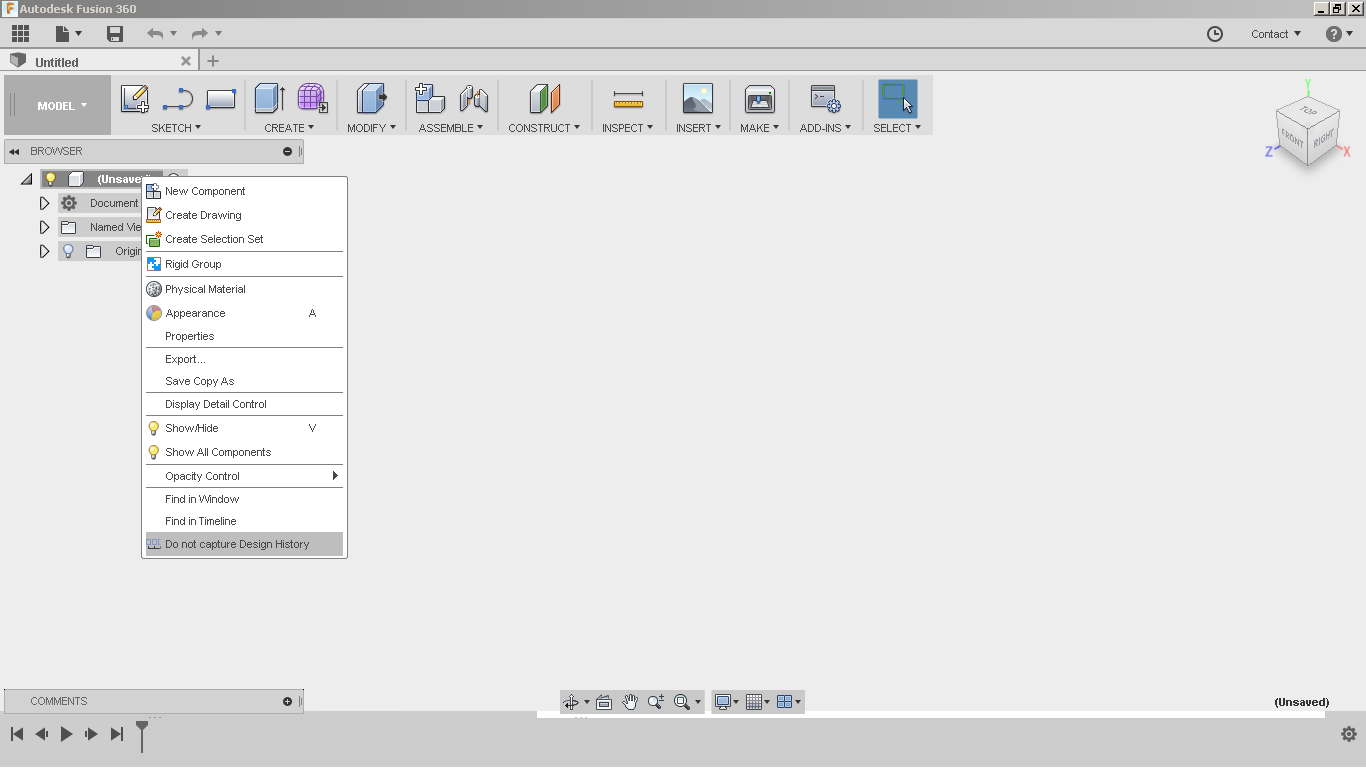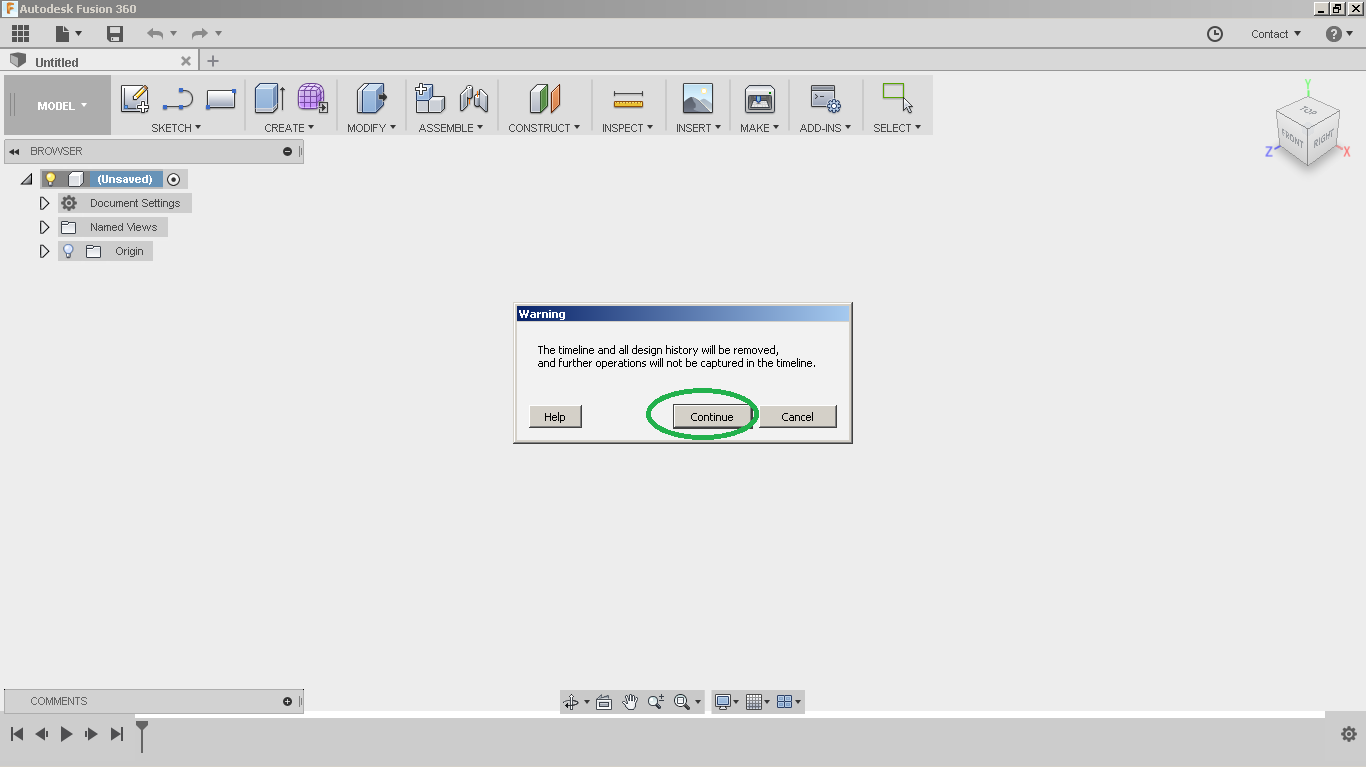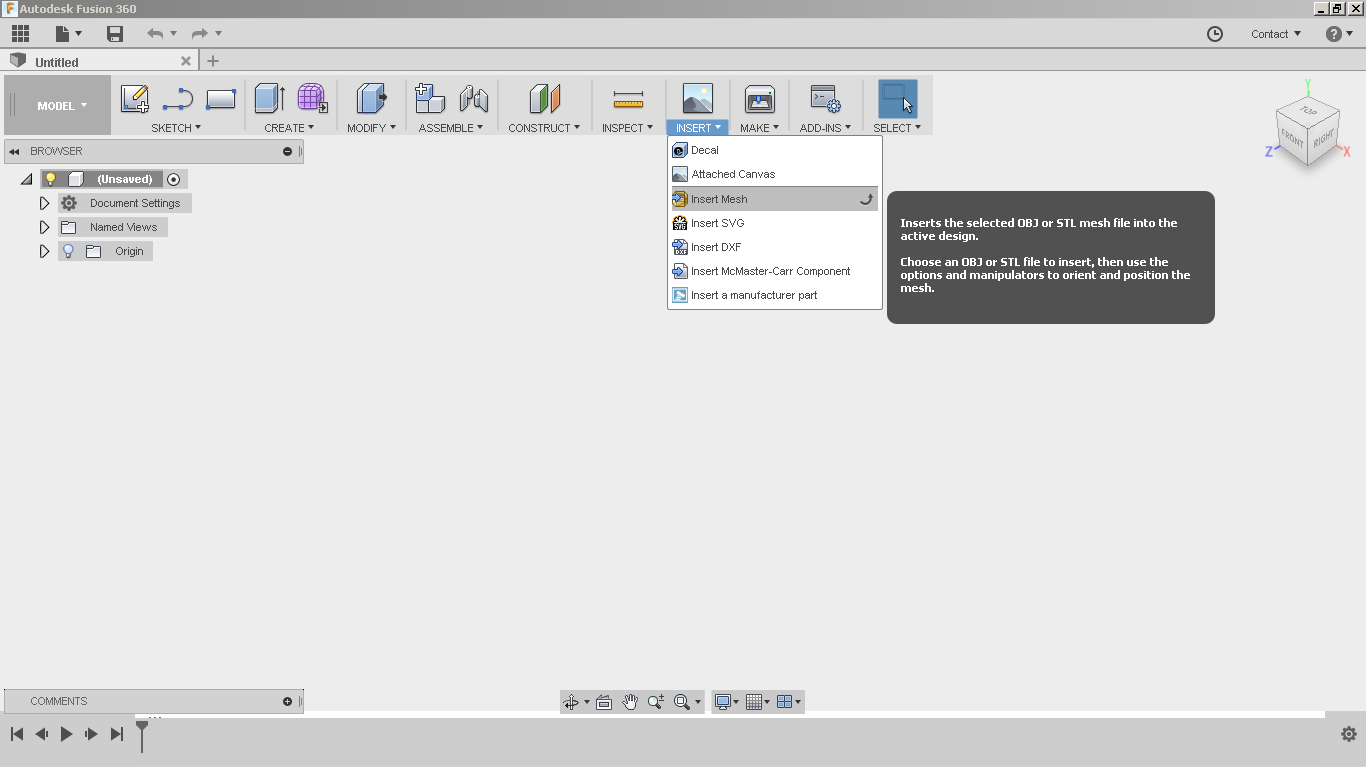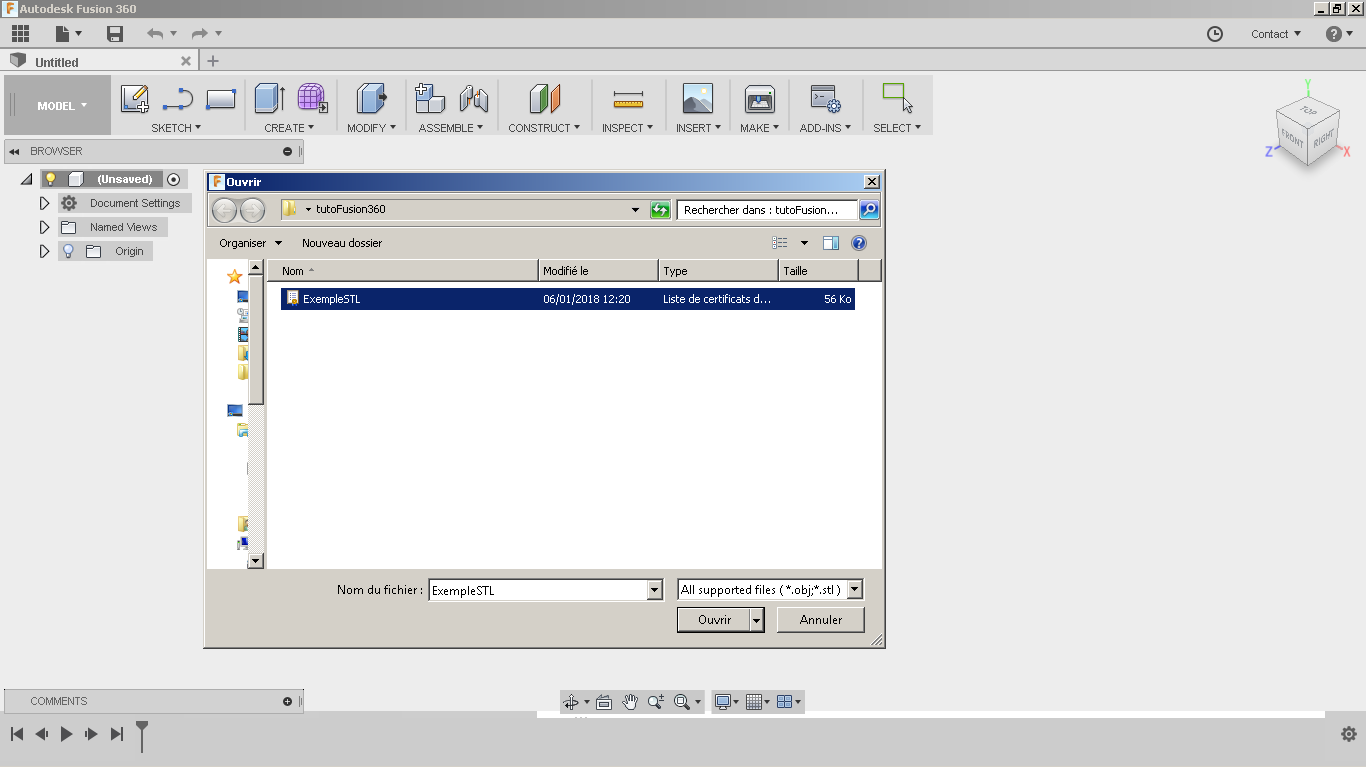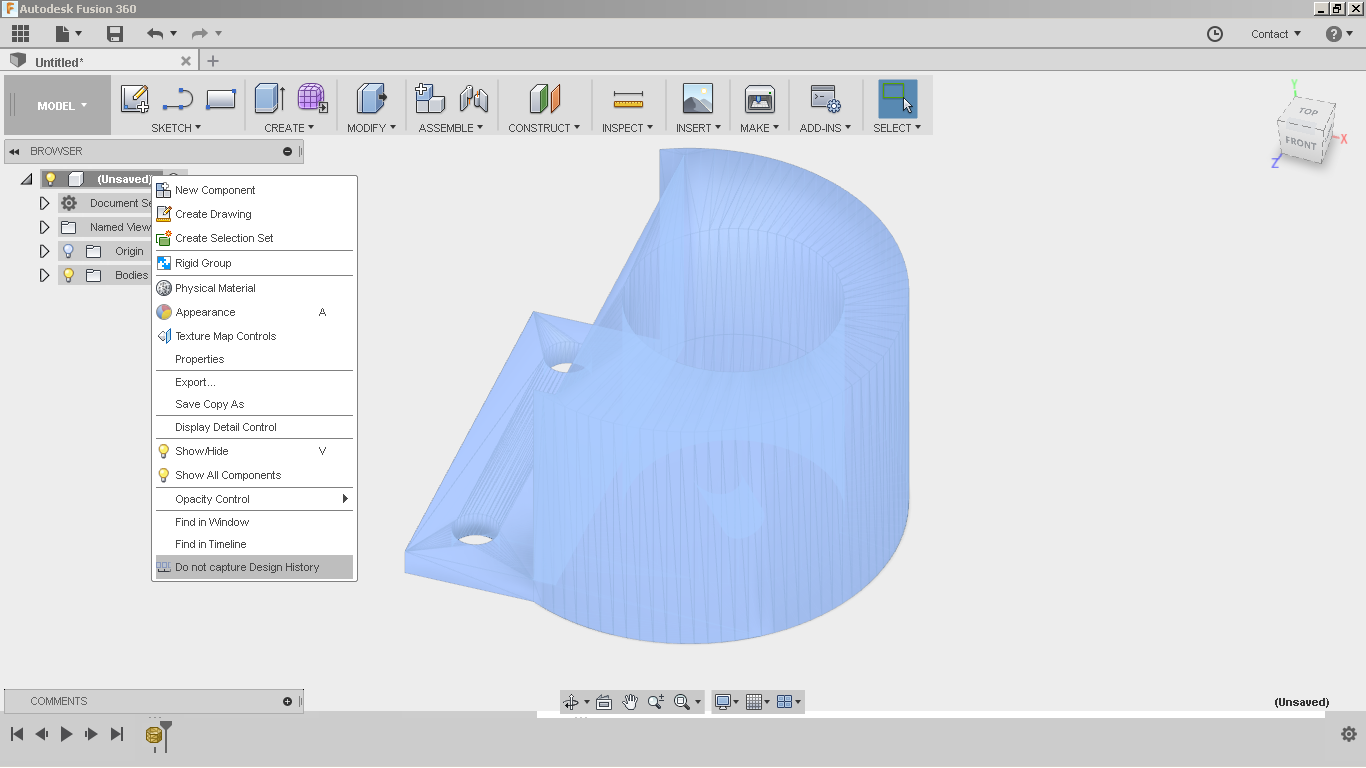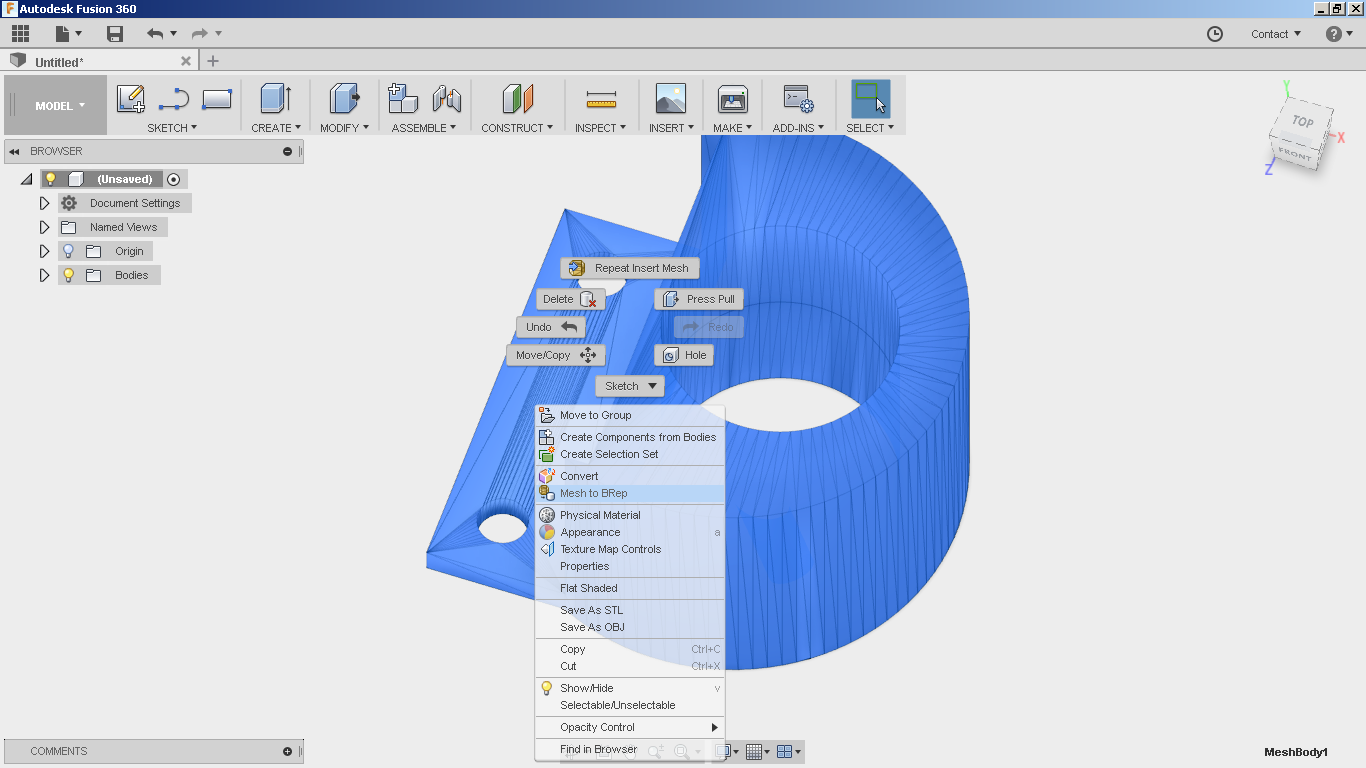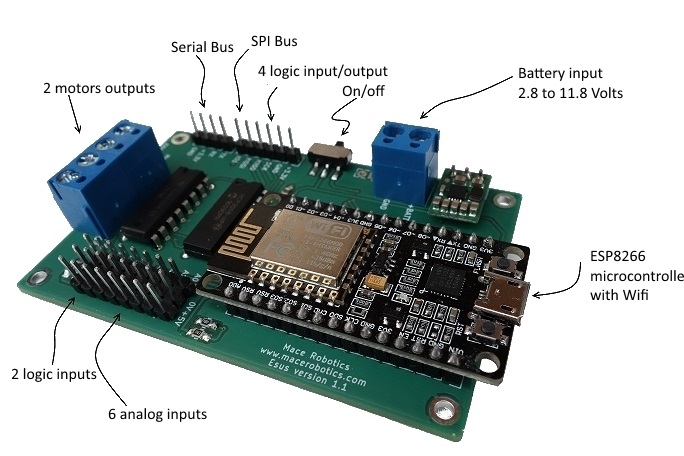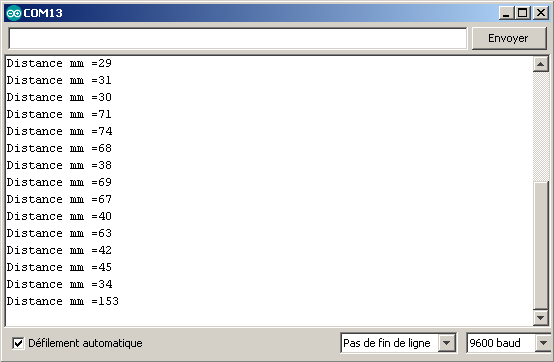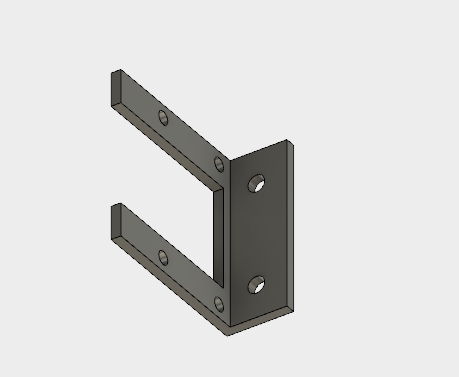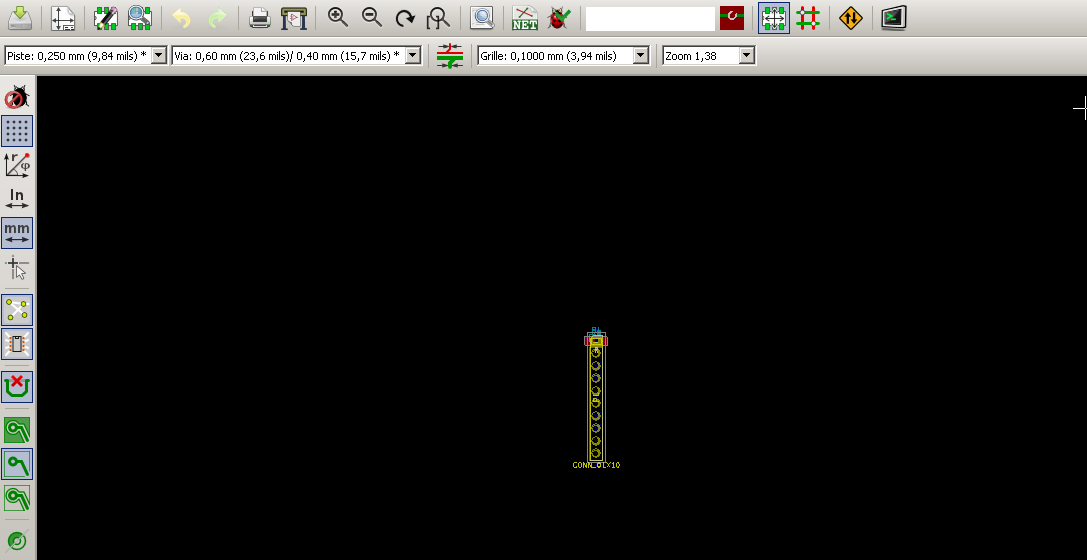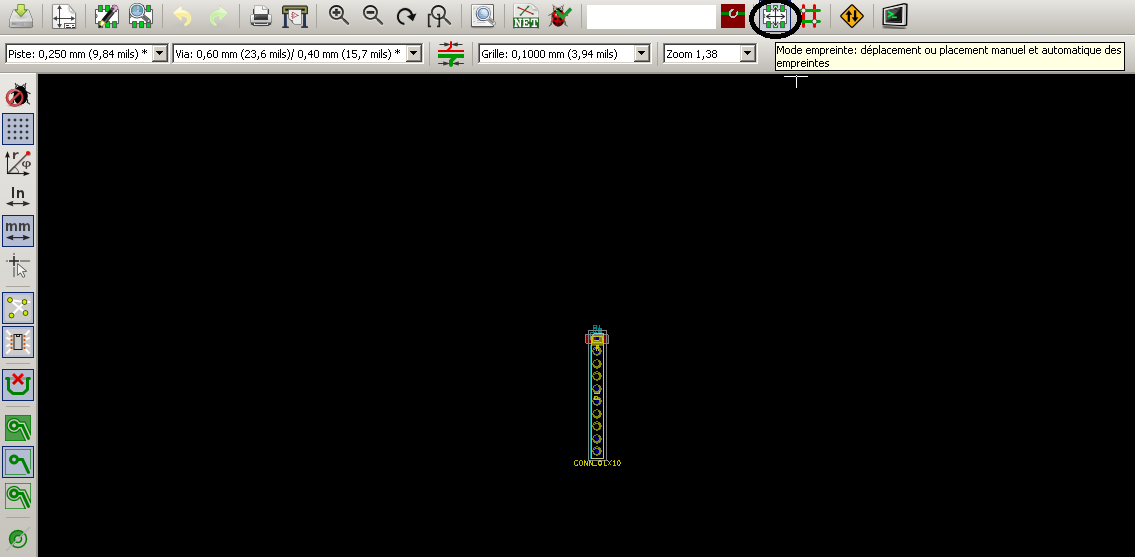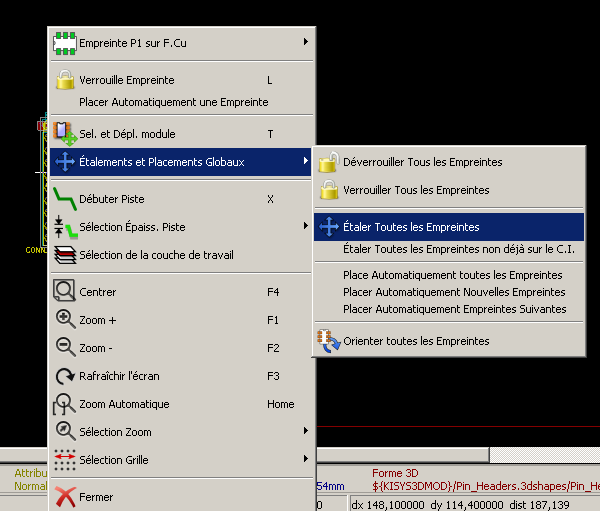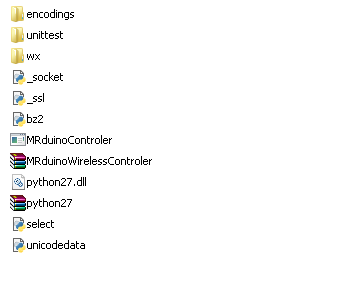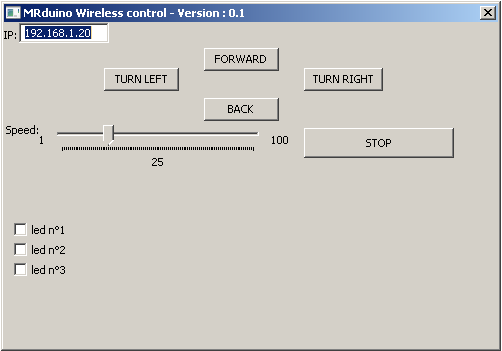Dans ce tutorial vous allez apprendre à programmer le robot MRPiZ en langage Java.

Remarque : le robot MRPiZ doit etre connecté à internet.
Installation
- Mise à jour et installation de java :
sudo apt-get update && sudo apt-get install oracle-java7-jdk
- Installation de la librairie Pi4J pour l’accès hardware de la Raspberry Pi:
curl -s get.pi4j.com | sudo bash
Librairie
La librairie java est disponible sur le Github : ici
Exemple
Voici un exemple de programme (Exemple1.java):
[ccnbw lang=”java” height=”900″ width=”900″ ]
import java.io.IOException;
import java.util.Date;
import java.util.concurrent.TimeUnit;
public class Exemple1 {
/****************/
public static void main(String args[]) throws InterruptedException, IOException
{
float tension_batterie;
float distance_sensor1;
float distance_sensor2;
MRPiZ robot = new MRPiZ();
// Lecture de la tension de la batterie
tension_batterie = robot.proxSensor(1);
System.out.println(“Batterie = ” + tension_batterie);
// avancer le robot pendant 1 seconde
robot.forward(30);
TimeUnit.SECONDS.sleep(2);
// reculer le robot pendant 1 seconde
robot.back(30);
TimeUnit.SECONDS.sleep(2);
// tourner à droite
robot.turnRight(30);
TimeUnit.SECONDS.sleep(1);
// arret du robot
robot.stop();
// Lecture du capteur de proximitè n°1 et n°2
distance_sensor1 = robot.proxSensor(1);
distance_sensor2 = robot.proxSensor(2);
// afficher les valeurs
System.out.println(“Sensor 1 = ” + distance_sensor1);
System.out.println(“Sensor 2 = ” + distance_sensor2);
}
}
[/ccnbw]
- Compilation du programme :
javac -classpath .:classes:/opt/pi4j/lib/'*' -d . Exemple1.java
- Exécution du programme :
sudo java -classpath .:classes:/opt/pi4j/lib/'*' Exemple1