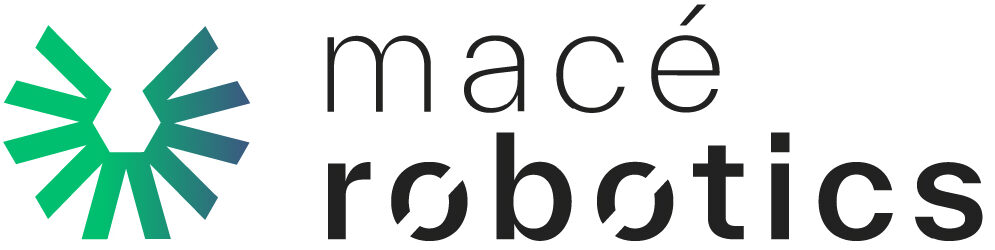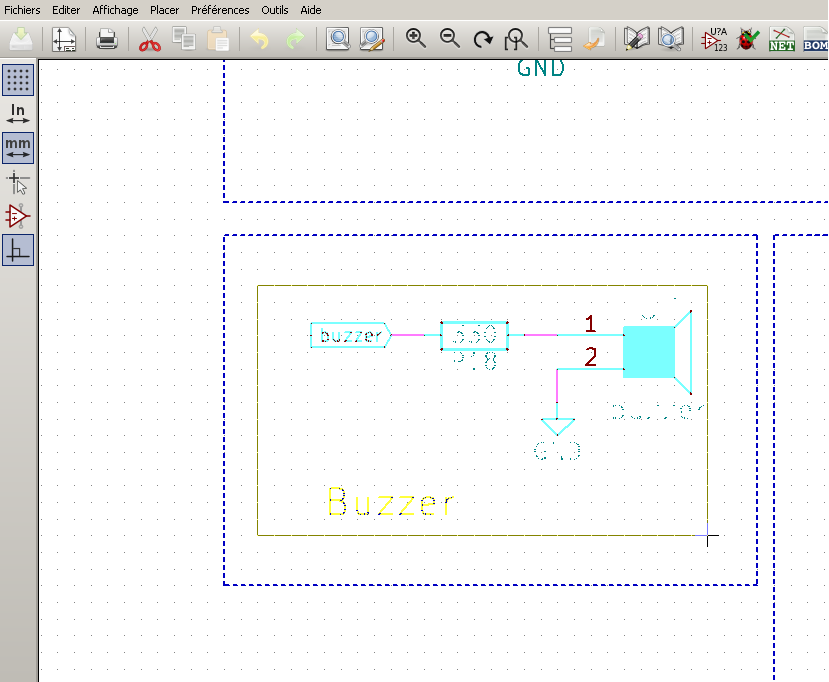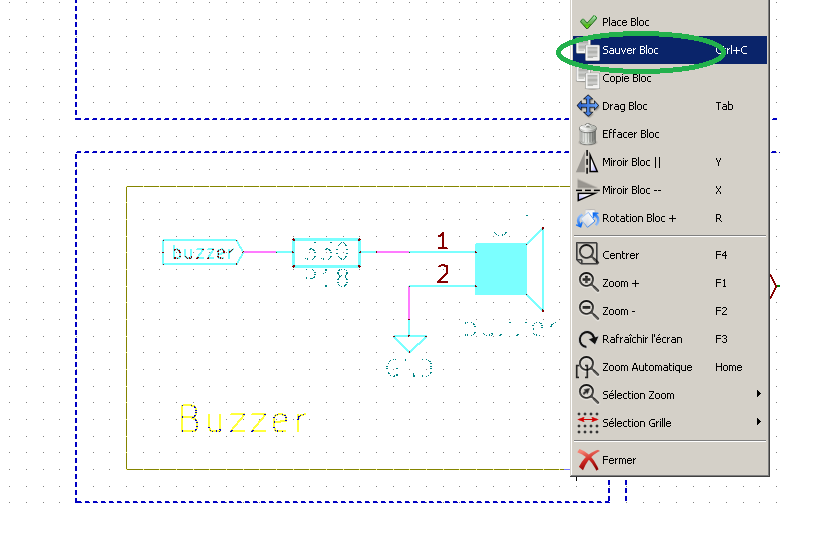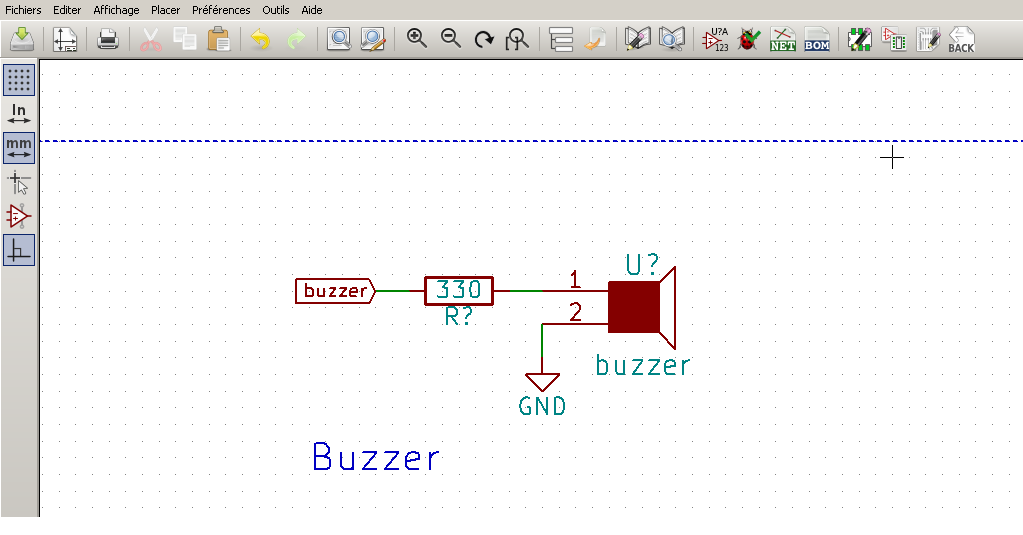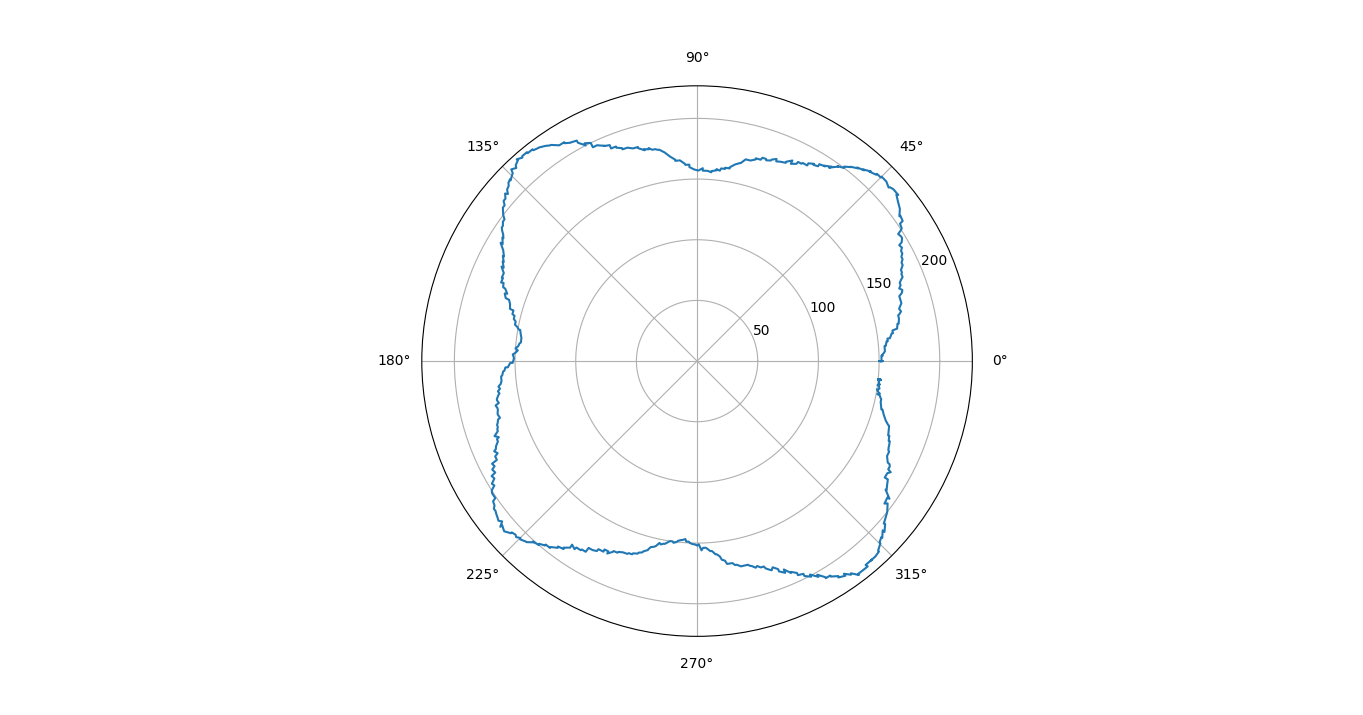Author: macerobotics
Tutoriel blockly pour le robot MRduino2
Une vidéo pour réaliser un programme de gestion des obstacles avec le langage graphique Blockly :
Kicad schéma : copier-coller entre feuilles de hiérarchie.
Un tutoriel pour faire un copier-coller entre feuilles de hiérarchie sous le logiciel Kicad.
- Sélectionner vote bloc à copier avec un clic gauche de la souris:
- Clic droit : Sauver Bloc
- Ouvrir la feuille hiérarchie où vous souhaiter faire le coller, puis cliquez sur copie des éléments sauvegardés.
- Le résultat du coller :
FIN DU TUTO !
Date mise à jour : 19/07/2018
Création d’une carte avec le robot MRPiZ
Voici un exemple de création d’une carte avec le robot MRPiZ en utilisant le capteur de distance laser VL53L0X :
Le programme python de la création d’une carte :
- Le robot tourne à 360° et lit le capteur de distance,
- Enregistrement de l’orientation du robot et de la distance du capteur dans un fichier csv.
from mrpiZ_lib import * import time, csv NameFile = 'carte.csv' def read_laser(): p3_1 = proxSensor(3) p3_2 = proxSensor(3) p3_3 = proxSensor(3) p3_4 = proxSensor(3) p3_5 = proxSensor(3) p3 = (p3_1 + p3_2 + p3_3 + p3_4 + p3_5)/5 return p3 ############################################# MAIN # wait init time.sleep(2) Fichier = open(NameFile,'w') Robot_tourne = 0 # enable asv control controlEnable() while 1: # read laser distance sensor distance = read_laser() # read robot orientation orientation = robotPositionO() # write in file Fichier.write(str(distance)) Fichier.write(";") Fichier.write(str(orientation)) Fichier.write("\r\n")# nouvelle ligne if(Robot_tourne == 0): turnLeftDegree(8,360) Robot_tourne = 1 Fichier.close() exit()
Le programme de lecture et d’affichage de la carte :
import numpy as np
import math
import matplotlib.pyplot as plt
import numpy as np
import csv
liste_distance = []
liste_orientation = []
fichier = open("carte.csv", "r")
c = 0
# lecture fichier
while True:
ligne = fichier.readline()
if ligne =='':
break # fin fichier
# lecture de la distance (capteur distance)
distance = ligne.split(';')[0]
# lecture orientation
orientation = ligne.split(';')[1]
# correction de la distance par rapport au centre du robot et la position du capteur
distance = float(distance) + 50
# conversion en radian
if float(orientation) > 0:
orientation = (float(orientation)*3.14)/180
liste_distance.append(float(distance))
liste_orientation.append(float(orientation))
c = c + 1
ax = plt.subplot(111, projection='polar')
ax.plot(liste_orientation, liste_distance)
ax.grid(True)
plt.show()
Exemple d’affichage :
Imitation learning with MRPiZ robot
Imitation learning exemple with the MRPiZ robot :
- record the speed of the two motors
- repead the speed of the motors
The python code :
from mrpiZ_lib import * import time # acquisition frequency TIME_ACQ = 0.1 # acquisition time TEMPS_ACQ = 200 liste_mr = [] liste_ml = [] # main program # record loop c = 0 motorsDisable() time.sleep(1) while c < TEMPS_ACQ: ml = motorLeftSpeed() # read left motor speed mr = motorRightSpeed() # read right motor speed liste_mr.append(mr) liste_ml.append(ml) time.sleep(TIME_ACQ) print ml, mr, c c = c + 1 print "END RECORD -----------" time.sleep(2) c=0 cmd_right=0 cmd_left=0 dir_right = 0 dir_left = 0 # H-bridge enable motorsEnable() ########################################################## # imitation while c < TEMPS_ACQ: if liste_mr[c] >= 0: cmd_right = 2.8*liste_mr[c] dir_right = 0 elif liste_mr[c] < 0: cmd_right = 2.8*liste_mr[c] dir_right = 1 else: dir_right = 0 cmd_right = 0 if liste_ml[c] >= 0: cmd_left = 2.8*liste_ml[c] dir_left = 0 elif liste_ml[c] < 0: cmd_left = 2.8*liste_ml[c] dir_left = 1 else: cmd_left = 0 dir_left = 0 print cmd_left, cmd_right, c c= c + 1 # motors commands motorRight(dir_right,abs(cmd_right)) motorLeft(dir_left,abs(cmd_left)) time.sleep(TIME_ACQ) stop() # end
STM32 – PWM complementary output exemple
GPIO_InitTypeDef GPIO_RGB_InitStruct; TIM_BreakDeadTimeConfigTypeDef sBreakDeadTimeConfig; __HAL_RCC_GPIOB_CLK_ENABLE(); // PB7 - TIMER17 GPIO_RGB_InitStruct.Pin = GPIO_PIN_7; GPIO_RGB_InitStruct.Mode = GPIO_MODE_AF_PP; GPIO_RGB_InitStruct.Pull = GPIO_NOPULL; GPIO_RGB_InitStruct.Speed = GPIO_SPEED_FREQ_HIGH; GPIO_RGB_InitStruct.Alternate = GPIO_AF2_TIM17; HAL_GPIO_Init(GPIOB, &GPIO_RGB_InitStruct); __HAL_RCC_TIM17_CLK_ENABLE(); // Init TIMER17 for 800KHz frequency // 48MHz/(19+1)/(2+1) = 800Khz TIMER_RGB_InitStruct.Instance = TIM17; TIMER_RGB_InitStruct.Init.Prescaler = 0; TIMER_RGB_InitStruct.Init.CounterMode = TIM_COUNTERMODE_UP; TIMER_RGB_InitStruct.Init.Period = 59; TIMER_RGB_InitStruct.Init.ClockDivision = TIM_CLOCKDIVISION_DIV1; HAL_TIM_Base_Init(&TIMER_RGB_InitStruct); HAL_TIM_PWM_Init(&TIMER_RGB_InitStruct); // Output Compare Configuration TIMER_RGB_OC_InitStruct.OCMode = TIM_OCMODE_PWM1; TIMER_RGB_OC_InitStruct.OCIdleState = TIM_OCIDLESTATE_RESET; TIMER_RGB_OC_InitStruct.OCNIdleState = TIM_OCNIDLESTATE_RESET;// ATTENTION ! TIM_OCNIDLESTATE_RESET TIMER_RGB_OC_InitStruct.Pulse = 1;// PWM 0 % TIMER_RGB_OC_InitStruct.OCPolarity = TIM_OCPOLARITY_HIGH; TIMER_RGB_OC_InitStruct.OCNPolarity = TIM_OCNPOLARITY_HIGH;// ATTENTION ! TIM_OCNPOLARITY_HIGH TIMER_RGB_OC_InitStruct.OCFastMode = TIM_OCFAST_DISABLE; HAL_TIM_PWM_ConfigChannel(&TIMER_RGB_InitStruct, &TIMER_RGB_OC_InitStruct, TIM_CHANNEL_1); HAL_TIMEx_PWMN_Start(&TIMER_RGB_InitStruct,TIM_CHANNEL_1);// ATTENTION HAL_TIMEx_PWMN_Start
Promotion sur le robot MRPiZ
Promotion sur le robot MRPiZ version starter de -10% du 30/04/2018 au 14/05/2018.
Boutique : https://shop.macerobotics.com/
Avancer vers un but avec gestion des obstacles
Un programme python pour faire avancer le robot MRPiZ vers un but avec la prise en compte des obstacles.
#!/usr/bin/env python # Mace Robotics from mrpiZ_lib import * import time # erreur odometrie error_odo = 20 # sleep 2 secondes time.sleep(2) # but en millimetre goal_robot = 200 # activer controle controlEnable() # lecture du capteur avant sensor_p3 = proxSensor(3) # lecture position du robot (axe X) position_robot = robotPositionX() distance_robot = goal_robot while (position_robot < goal_robot-error_odo): forwardmm(10,distance_robot)# avancer vers le but sensor_p3 = proxSensor(3)# lecture capteur time.sleep(0.2) # pause 200 ms position_robot = robotPositionX()# lecture position robot # si obstacle if (sensor_p3 < 100): stop()# arret du robot distance_robot = goal_robot - position_robot # erreur sur la distance #end
Mise à jour firmware MRPiZ
MRPiZ – odometry
import sys from mrpiZ_lib import * import time time.sleep(5) controlEnable() forward_mm(10,220) turnLeft_degree(10,90) forward_mm(10,170) turnLeft_degree(10,90) forward_mm(10,170) turnRight_degree(10,90) forward_mm(10,290) turnRight_degree(10,90) forward_mm(10,375) turnRight_degree(10,90) forward_mm(10,450)